日本語化に失敗したとき
こんな状況
Eclipseをパソコンにインストール(実際にはダウンロードして解凍しただけ)しました。
Eclipseはそのままだと英語なので、日本語化もしておきたいところです。
日本語化プラグイン「Pleaiades All in One」パッケージというのがあります。最初からこれをインストールするのが最も楽です。
ですが、Eclipse本体( for PHP Developersなど)をダウンロードして既にインストールしてしまった状態の場合、 アンインストールしてやり直すのは忍びないですね。
インストールしたEclipseが、「Pleaiades All in One」パッケージではない場合は、個別の日本語化プラグインを探してインストールする必要があります。
2020年8月 久しぶりにEclipseを使ったのに伴い、記事内容を更新しました。最新版Eclipseではないですが、Eclipse 4.8 Photonを使って確認しています。手順自体はほとんど変わっていません。
日本語化の手順
EclipseのバージョンはMars2 Release4.5.2。Windows7にて確認。
新たにEclipseのバージョン Photon Release4.8.0を確認。Windows10にて。
1.日本語化プラグインを入手する
上記「Merge Doc Project」 Eclipse 日本語化プラグインの配布Webサイトを開きます。
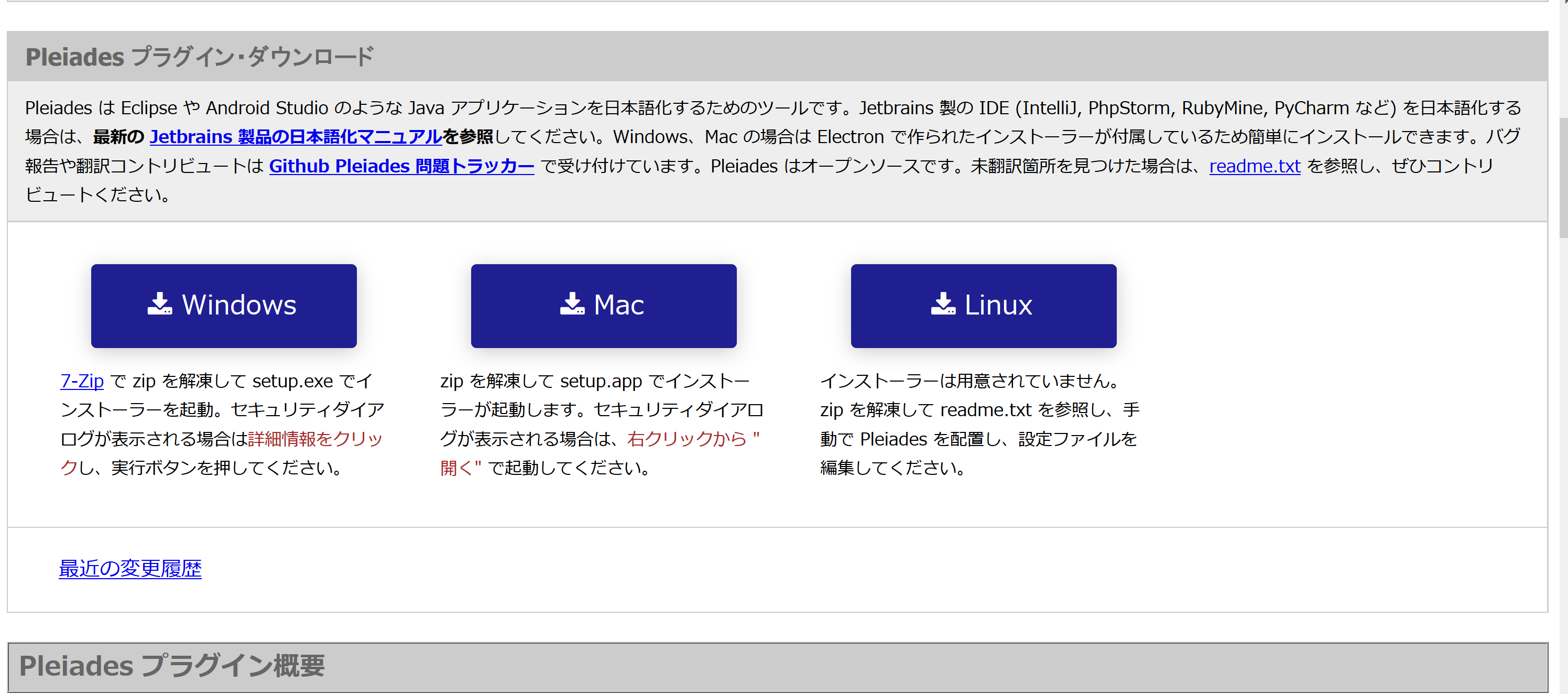
ページ内の「Pleiadesプラグイン・ダウンロード」と書かれたところの、OSごとのボタンからダウンロードします。
ダウンロードができたら解凍します。
2.Readmeを読みます
解凍したフォルダの中にあるReademeを読みます。←これ大事
それらしきTXTファイルが2つありますが、readme_pleiades.txtのほうです。
その中の「Eclipse へのインストール」の項目です。
以下、読んだあとに私がやった順番です。
3.featuresとpluginsフォルダをコピペ
解凍したフォルダの中にあるfeaturesとpluginsフォルダを、Eclipseをインストール(実際には解凍のみ)したフォルダにコピー&ペーストします。
4.Readme内の2行をeclipse.iniにコピペ
Eclipseをインストール(実際には解凍のみ)したフォルダにあるeclipse.iniを念のためコピーしてバックアップをとっておきます。
そして、eclipse.iniを開いて、最終行にReadme内記載の2行を追加します。
ミス注意! 行頭に空白を開けずに追加すること
5.-cleanもコピーして実行
解凍したフォルダの中に「eclipse.exe -clean」というコマンドスクリプトファイルがあります。これも、Eclipseをインストール(実際には解凍のみ)したフォルダへコピー&ペーストします。
そして、ダブルクリックして実行します。少し待機。
Eclipseを起動すると日本語化に成功しました!
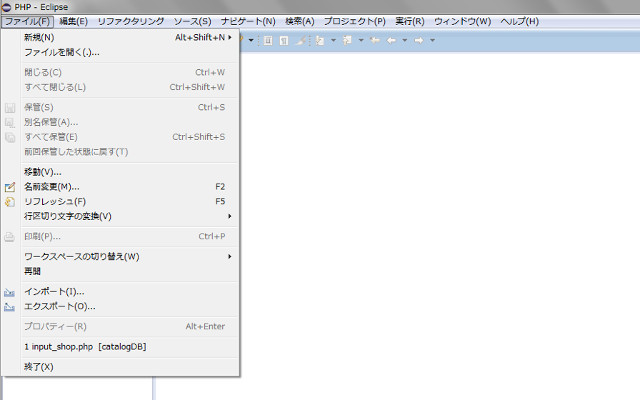
(↑画面はMarsのときのもの)
メモ
なんか上手く日本語化にならないな、と思っていたらeclipse.iniのコピーしたバックアップファイルのほうを一生懸命いじっていました。・・・。
プラグインのバージョンによっては、iniファイルに追加する行内容が異なる可能性があります。なのでReadmeを読むことが大事です。
更新日: Eclipse Photonで確認しました。
更新日: 文章を少しわかりやすくしました。
作成日: