文字の大きさを変更する方法
こんな状況
新しくインストールしたEclipseは、エディター部分の文字・フォントサイズが小さく感じることがあるかもしれません。
テキストエディターの文字が小さくて見にくいときは、字の大きさの設定を変更します。
EclipseバージョンMars 4.5.1にて確認。
文字の大きさを変更する手順
1.ウィンドウをクリック
メニューバーから〔ウィンドウ〕をクリックします。
2.設定をクリック
〔ウィンドウ〕メニューから〔設定〕をクリックします。

設定ウィンドウが開きます。
3.一般を開く
表示された設定ウィンドウ内の左側のツリーから 〔一般〕の左横の三角をクリックしてリストを開きます。
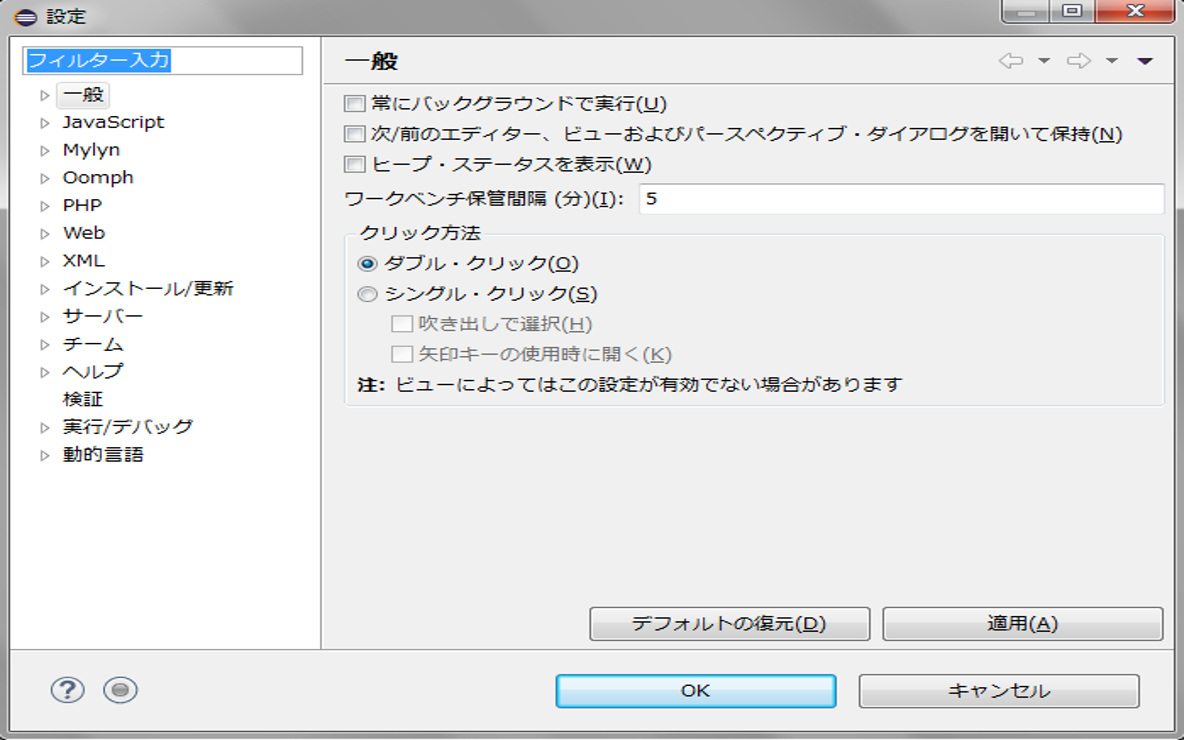
4.外観を開く
〔一般〕のリストから〔外観〕の左横の三角をクリックしてさらにリストを開きます。
5.色とフォントをクリック
〔外観〕のツリーリストから〔色とフォント〕をクリックします。
![設定ウィンドウ内の右側に[色とフォント]の設定項目が表示されます。](../../image/Eclipse/設定>一般>外観>色とフォント.png)
7.基本を開く
〔色とフォント〕設定項目内のツリーから 〔基本〕の左横の三角をクリックしてリストを開きます。
8.テキスト・フォントをクリック
〔基本〕のツリーリストから〔テキスト・フォント〕をクリックします。真ん中のあたりです。

9.編集をクリック
〔編集〕ボタンをクリックします。あとはもうおわかりかと思います。
10.サイズを変更してOKをクリック
お好きなサイズに変更して〔OK〕を押します。
な、長っ!?
メモ
テキスト・フォント項目のデフォルトのフォントサイズは10となっています。
自力でこの設定箇所を見つけた時の感想:この設定、どこにあるねん(笑)だいぶ探しました。ワカルカー
作成日: