Windows10 Creators Updateへの更新の手順
こんな状況
Windows7からWindows10に(再)アップグレードしました。
Windows Updateのチェックも済ませて、これですべて最新の状態になりました!
・・・と思ったら、こんな表示が。
お待たせしました。間もなくWindows10 Creators Update をお使いいただけます。
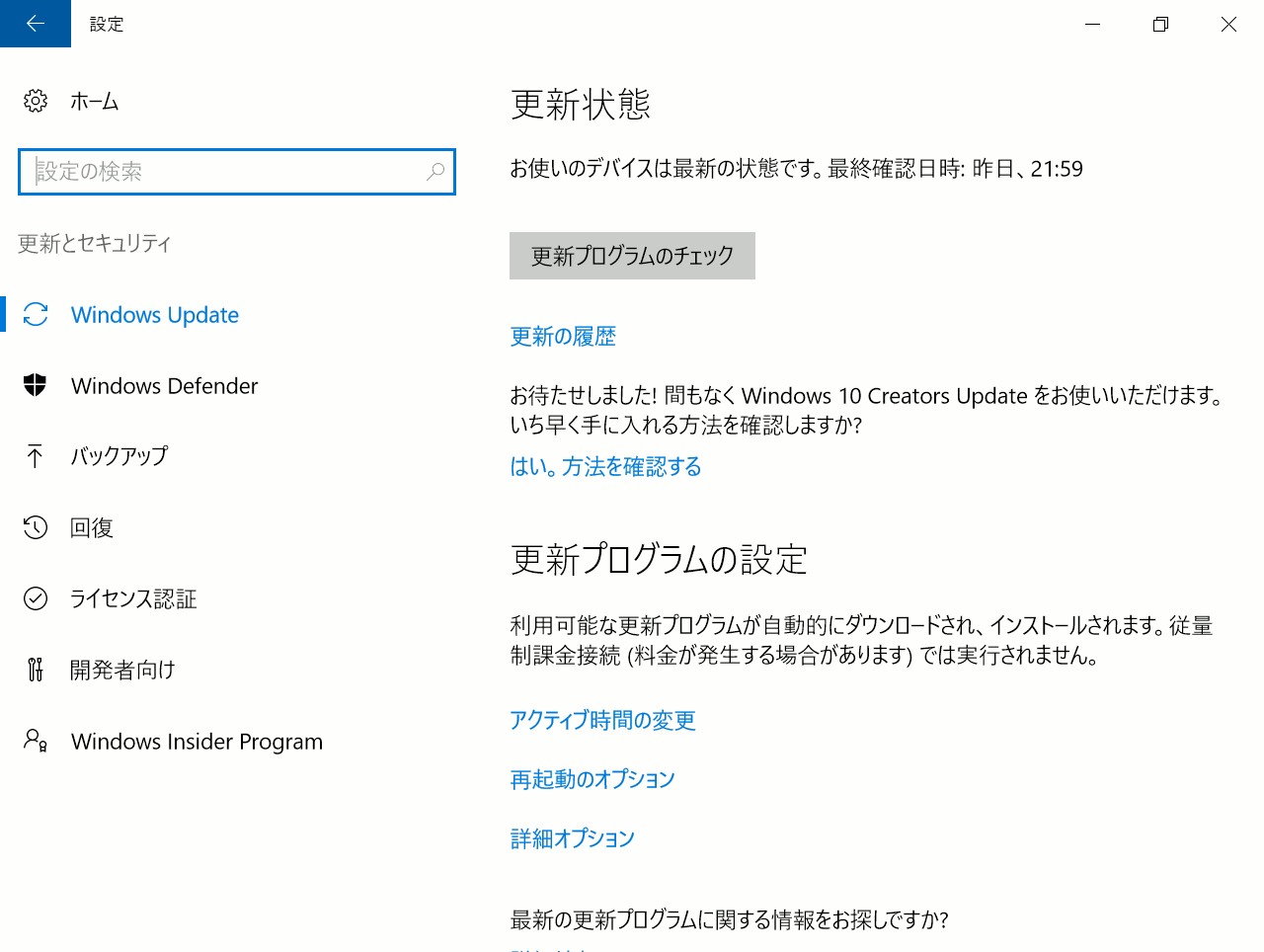
く、くりえーたーずあっぷでーと?
別に必須ではないのですが、そのアップデートで追加される、OS標準のブルーライト対策を試してみたくなったので、更新しました。
で、そのときの手順を残しておきました。
準備しておくこと
まずは、Windows Updateで、パソコンを最新の状態にしておく必要があります。
1.設定画面を開く
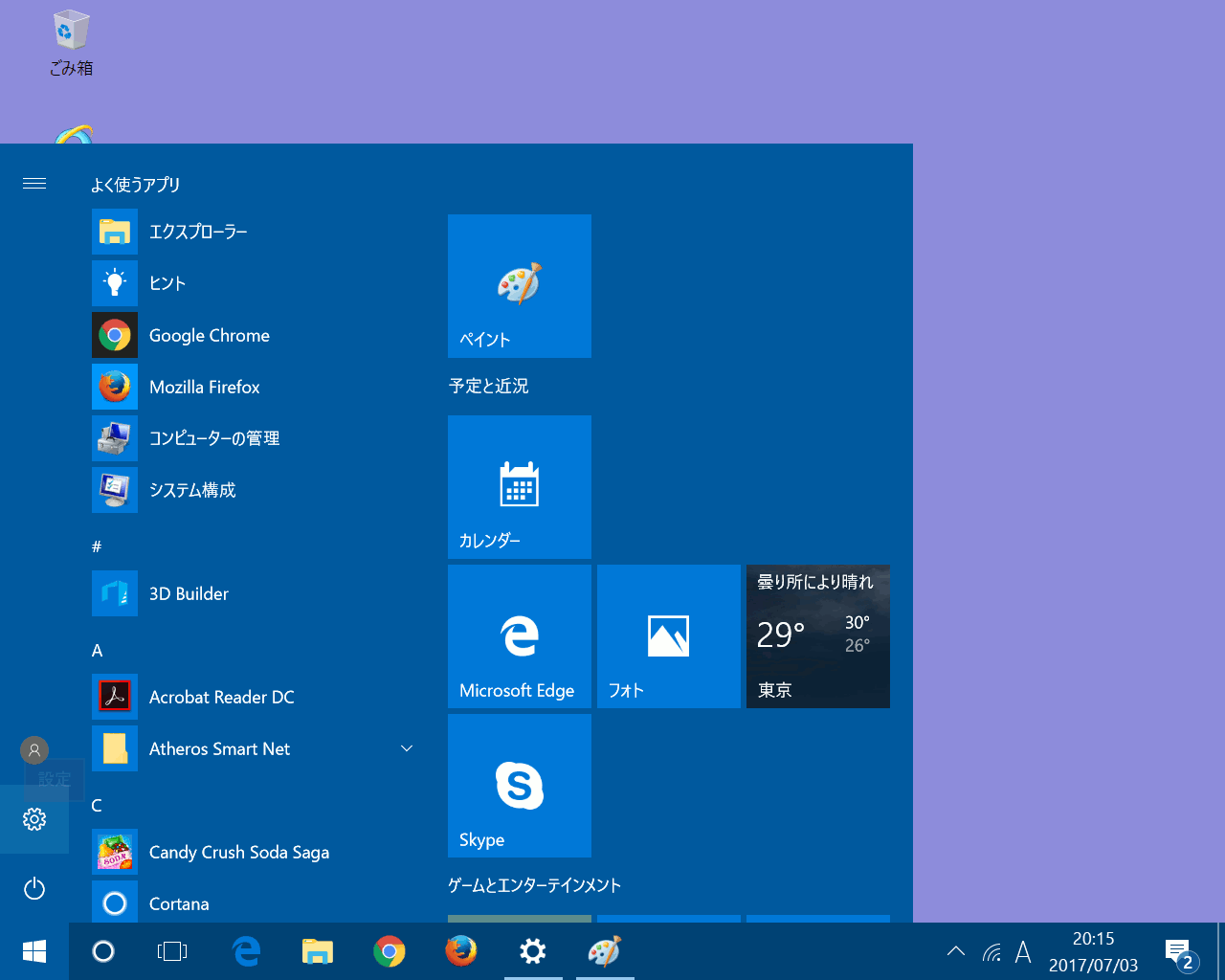
デスクトップからスタートボタンをクリックして、設定のボタンをクリックします。
2.更新とセキュリティを開く
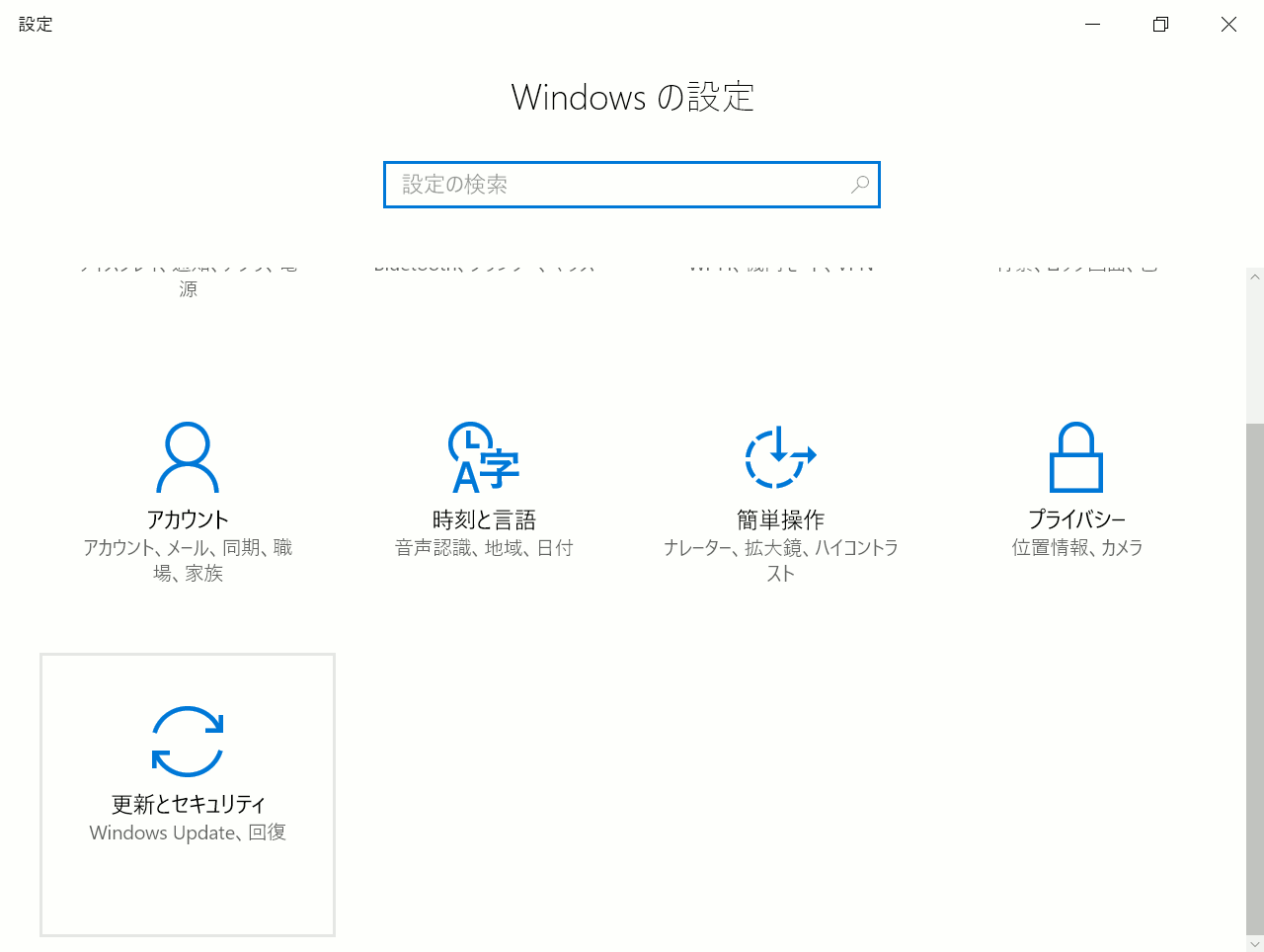
設定画面の中の更新とセキュリティをクリックします。
3.「お待たせしました・・・」の表示の有無を確認
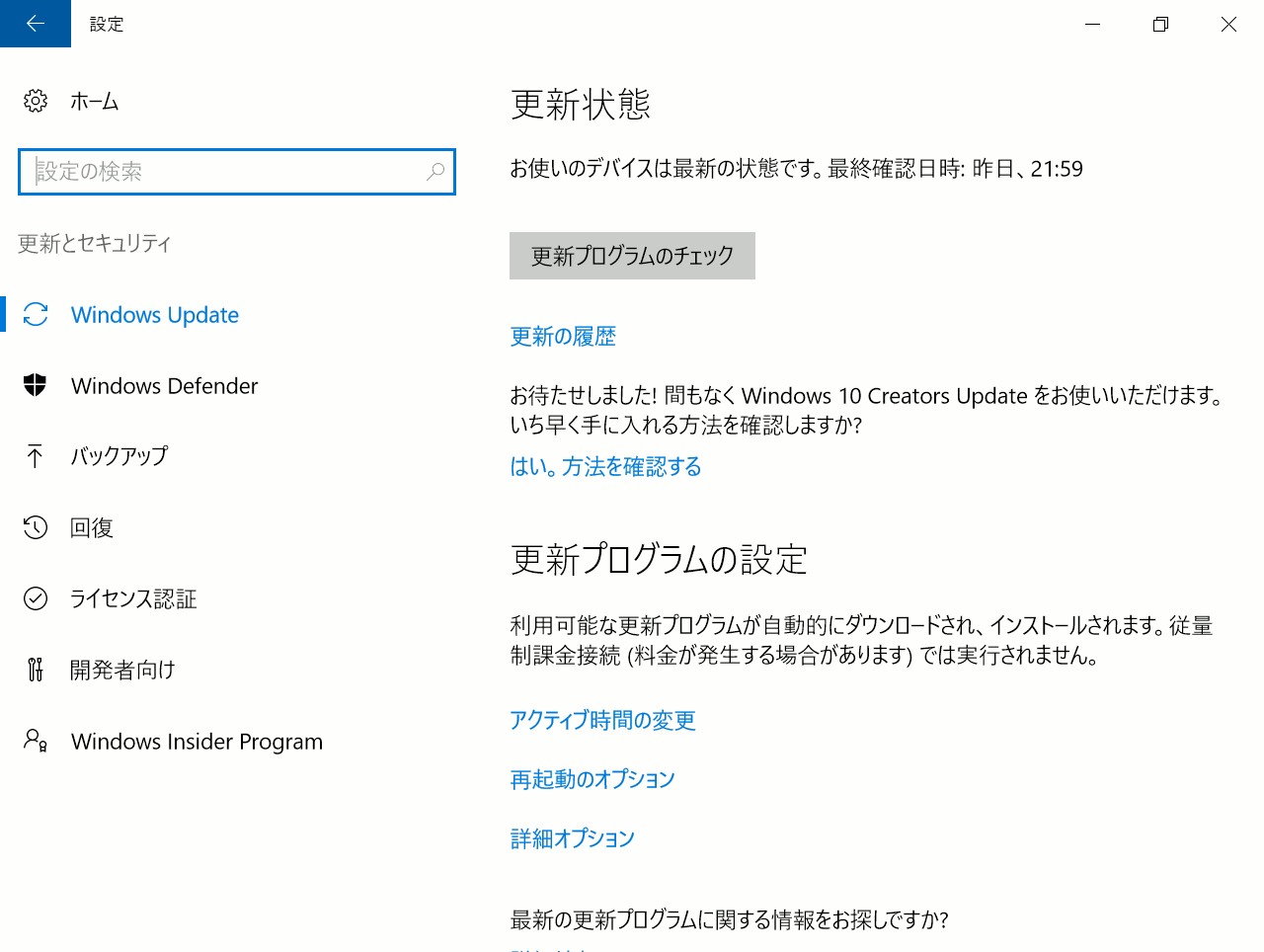
お待たせしました。間もなくWindows10 Creators Update をお使いいただけます。
この表示があれば、アップデートを開始することができます。次の手順に進みます。
表示がなければ、更新プログラムのチェックをクリックして最新の状態にします。
更新したのに、メッセージが表示されていない場合は、パソコンを再起動してみてください。更新のチェックをして最新の状態になっていれば表示されていました。
Windows10 Creators Updateへの更新の手順
ややこしいことはまったくありません。ただただ時間がかかりました。5時間。
1.はい、方法を確認するをクリック
先のメッセージのはい、方法を確認するというリンクをクリックします。
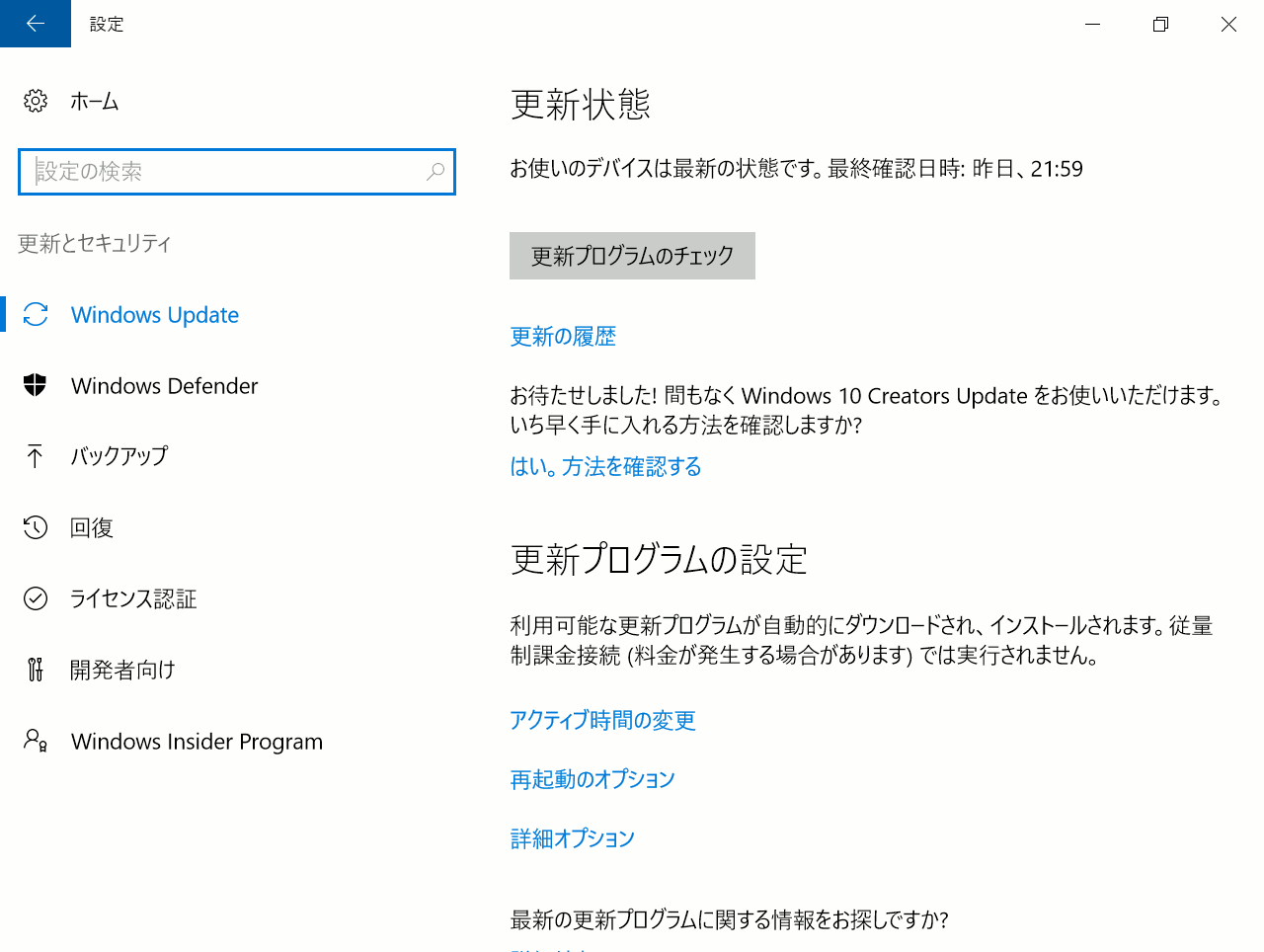
ブラウザでWebページが表示されます。
2.更新アシスタントをクリックして保存
更新アシスタントというプログラムをダウンロードします。
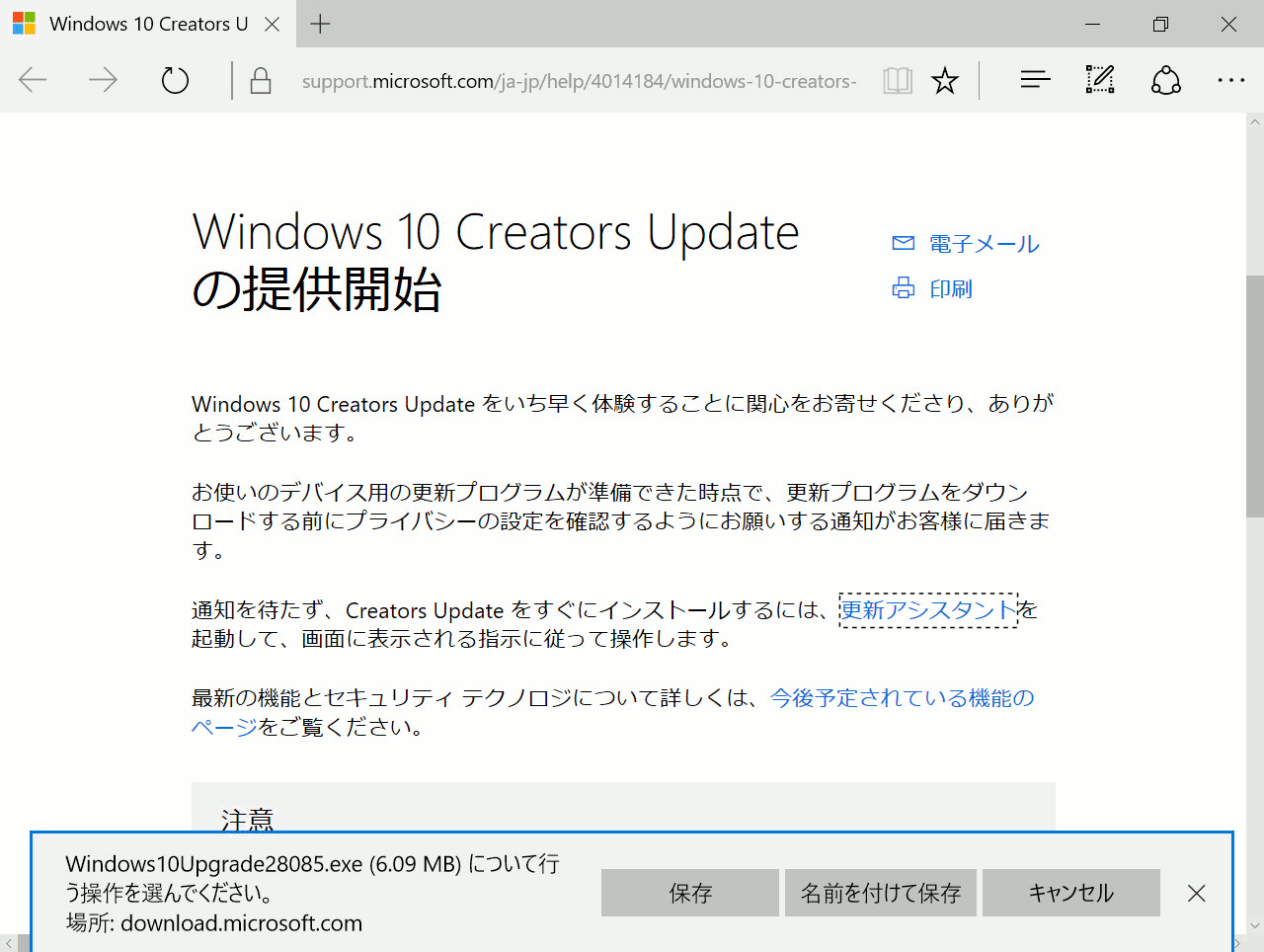
更新アシスタントをクリック、続いて保存をクリックします。
3.更新プログラムを起動する
ダウンロードした更新アシスタントプログラムを起動します。
エクスプローラーを開いて、PC>ダウンロードフォルダを開きます。
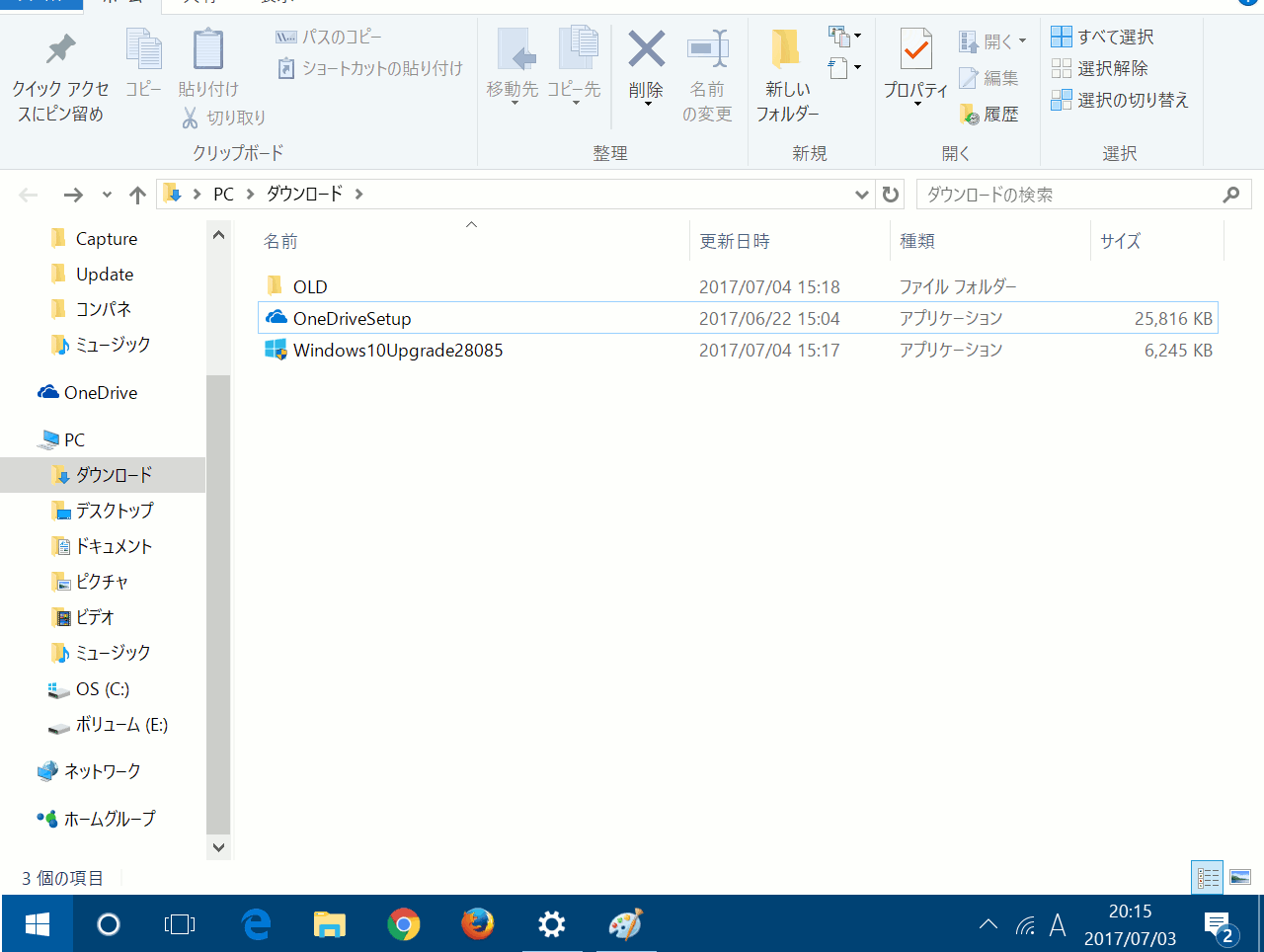
Windows10Upgrade28085をダブルクリックします。
このアプリがデバイスに変更を加えることを許可しますか?というダイアログが表示されたら はいをクリックします。
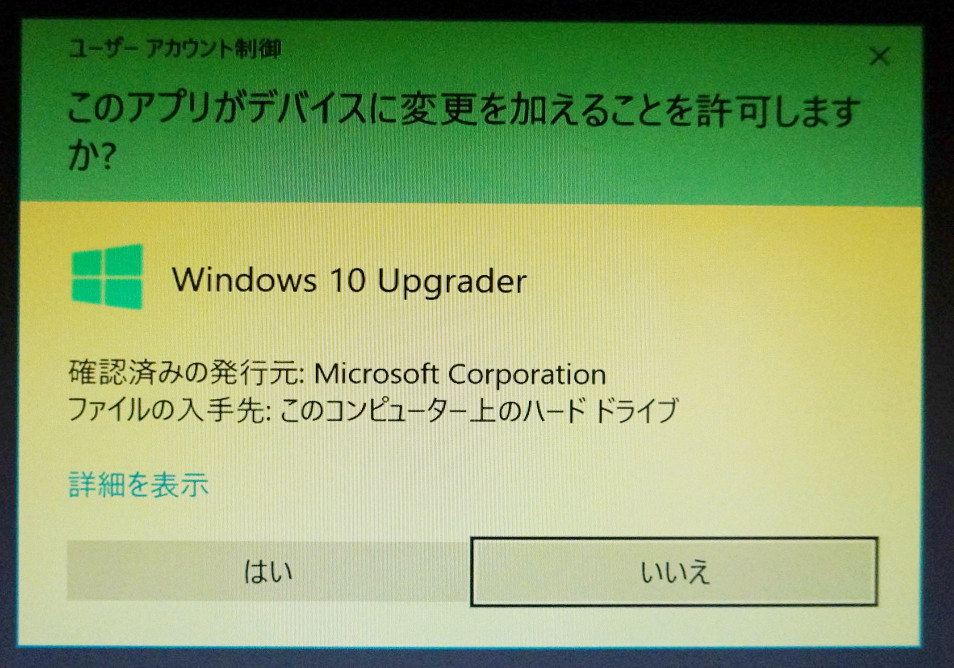
4.今すぐ更新をクリック
Windows10の最新バージョンへの更新という画面が表示されます。
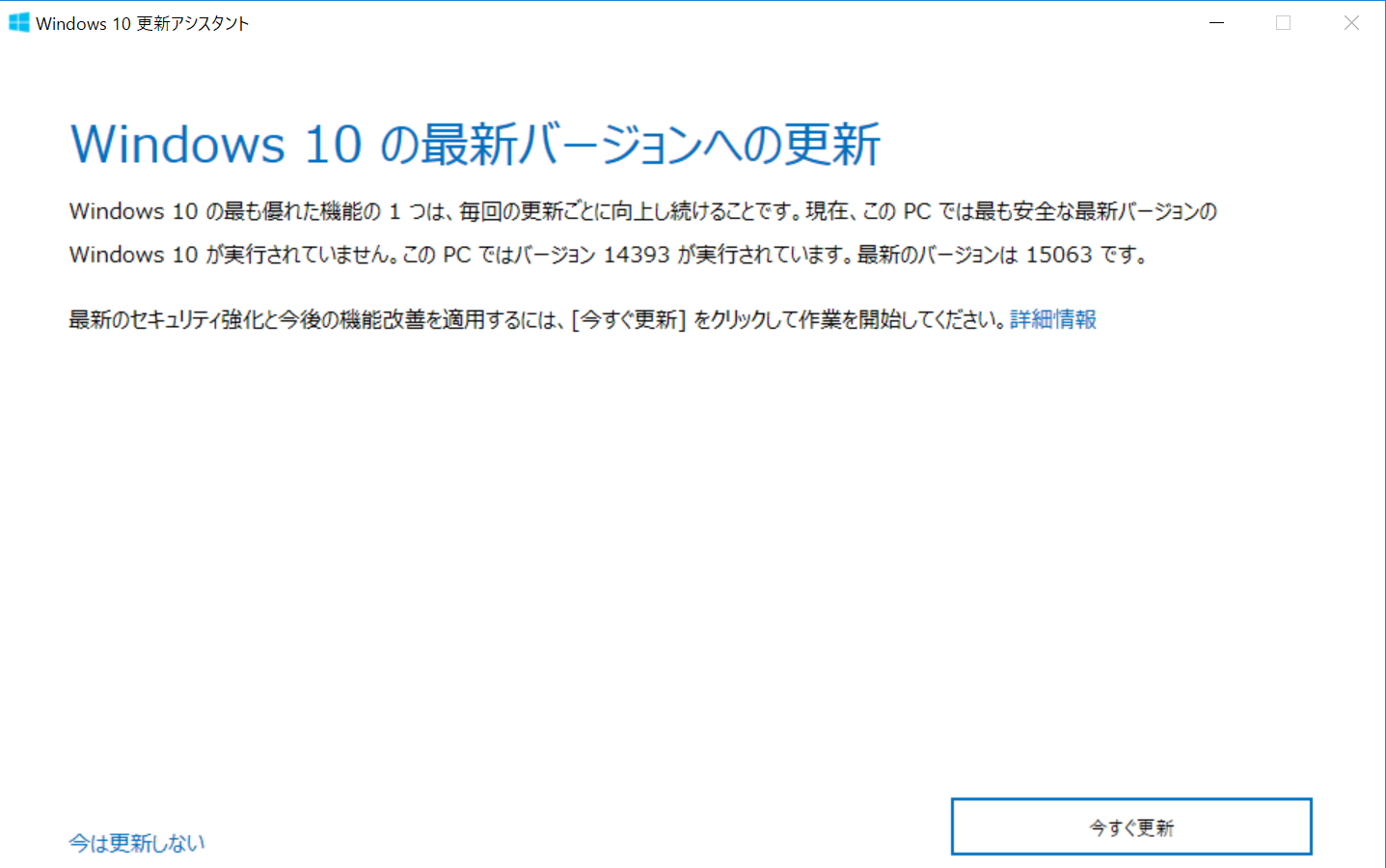
右下の今すぐ更新をクリックします。
5.次へをクリック
このPCは Windows10 と互換性がありますという画面が表示されます(画像省略)。
右下の次へをクリックします。
インターネット経由で更新プログラムのダウンロードが行われます。
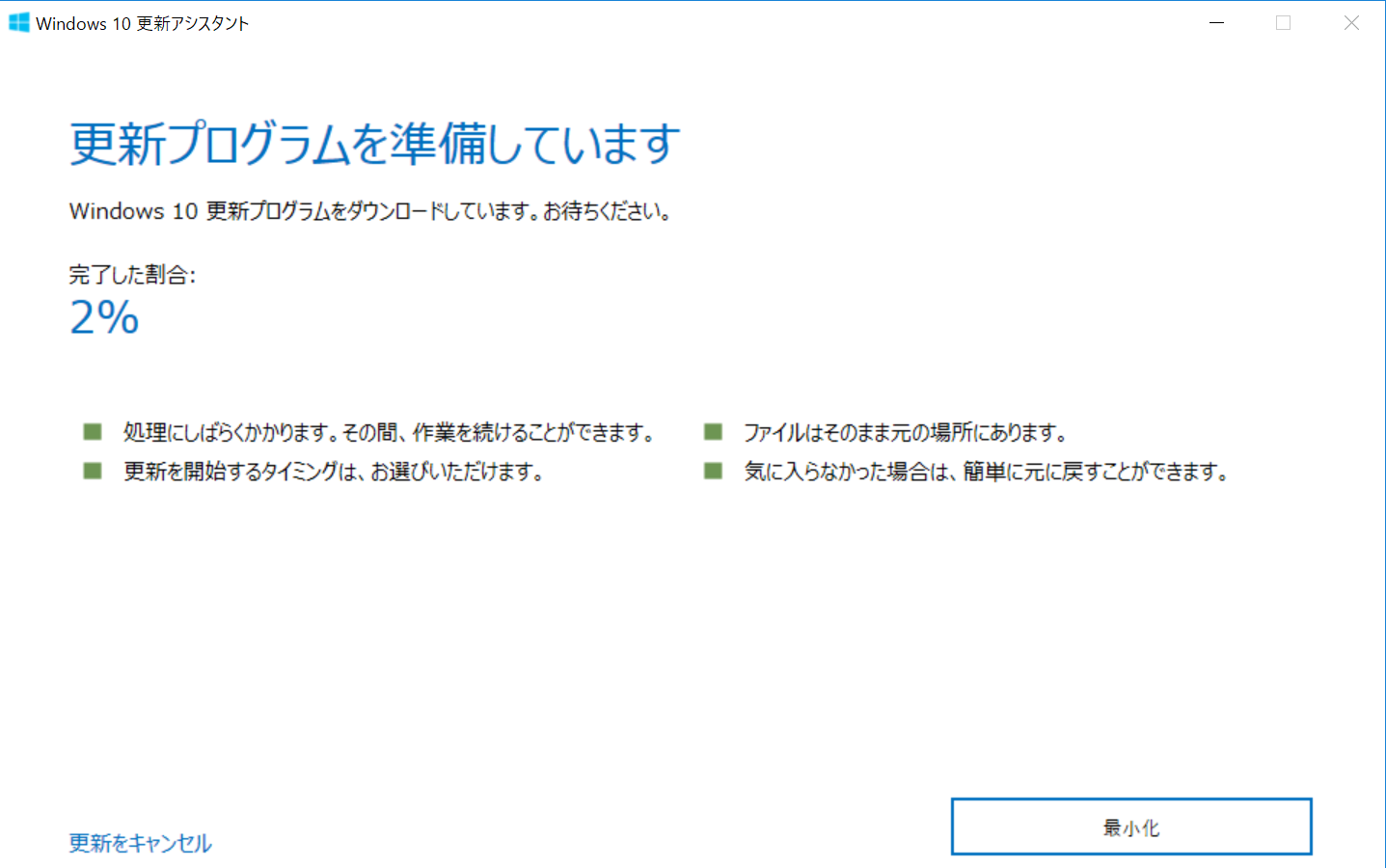
しばらくほったらかしにしておきます。次の手順6.の画面が表示されるまで、私の環境で4時間かかりました。
6.今すぐ再起動をクリック
更新プログラムの準備ができました。という画面が表示されます。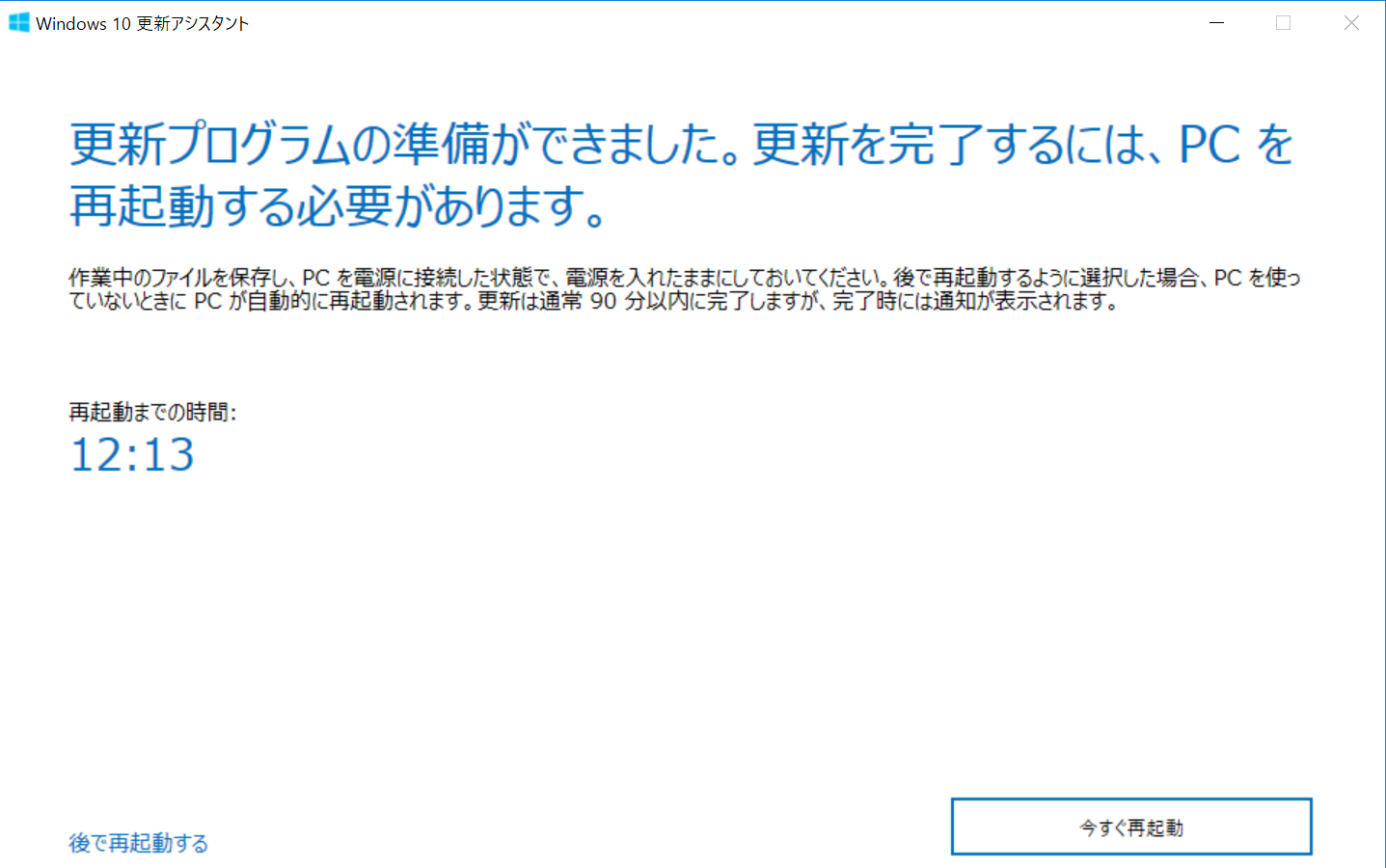
右下の今すぐ再起動をクリックします。
再起動がなされると、更新プログラムを構成していますの画面になります(画像省略)。
7.ようこそ画面で次へ
しばらくたつと、Windows10にようこそ!と画面に表示されます(画像省略)。
右下の次へをクリックして進みます。
8.とりあえず全部オフにして承諾するをくりかえす
デバイスのプライバシー設定の選択画面が表示されます。
後から変更することは可能です。
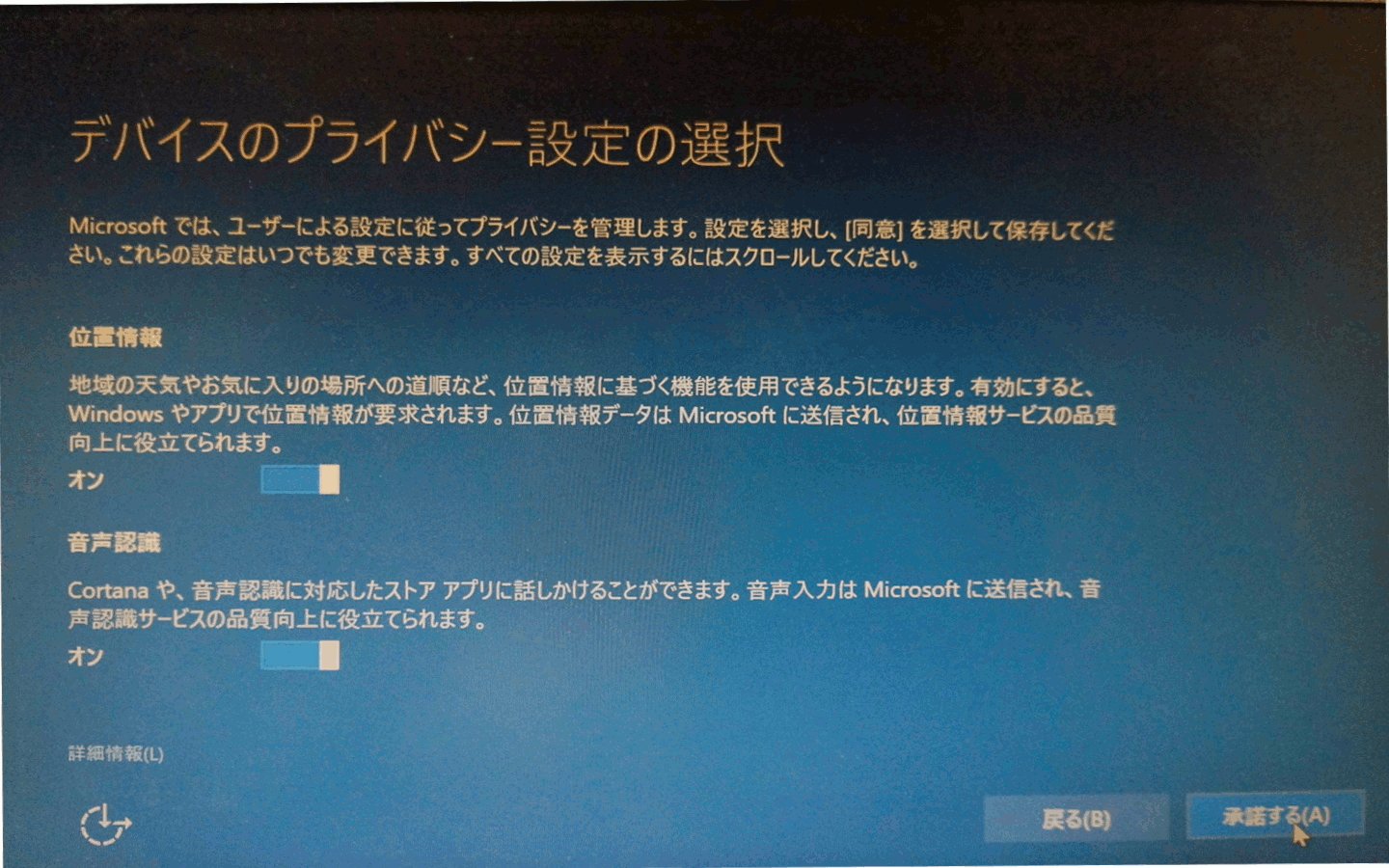
面倒なので、それぞれの項目のつまみを左側にしてオフにします。全部オフにしたら承諾するをクリックして進みます。
似たような画面があと2回続きます。すべての画面でオフにして進みます。
ひとつひとつ見ていくと、別にオンにしてもいいかなというのはあります。
次の画面が出るまで繰り返します。
9.Cortanaを使うかどうかを選択する
次はコルタナの使用選択です。
後から変更することは可能です。
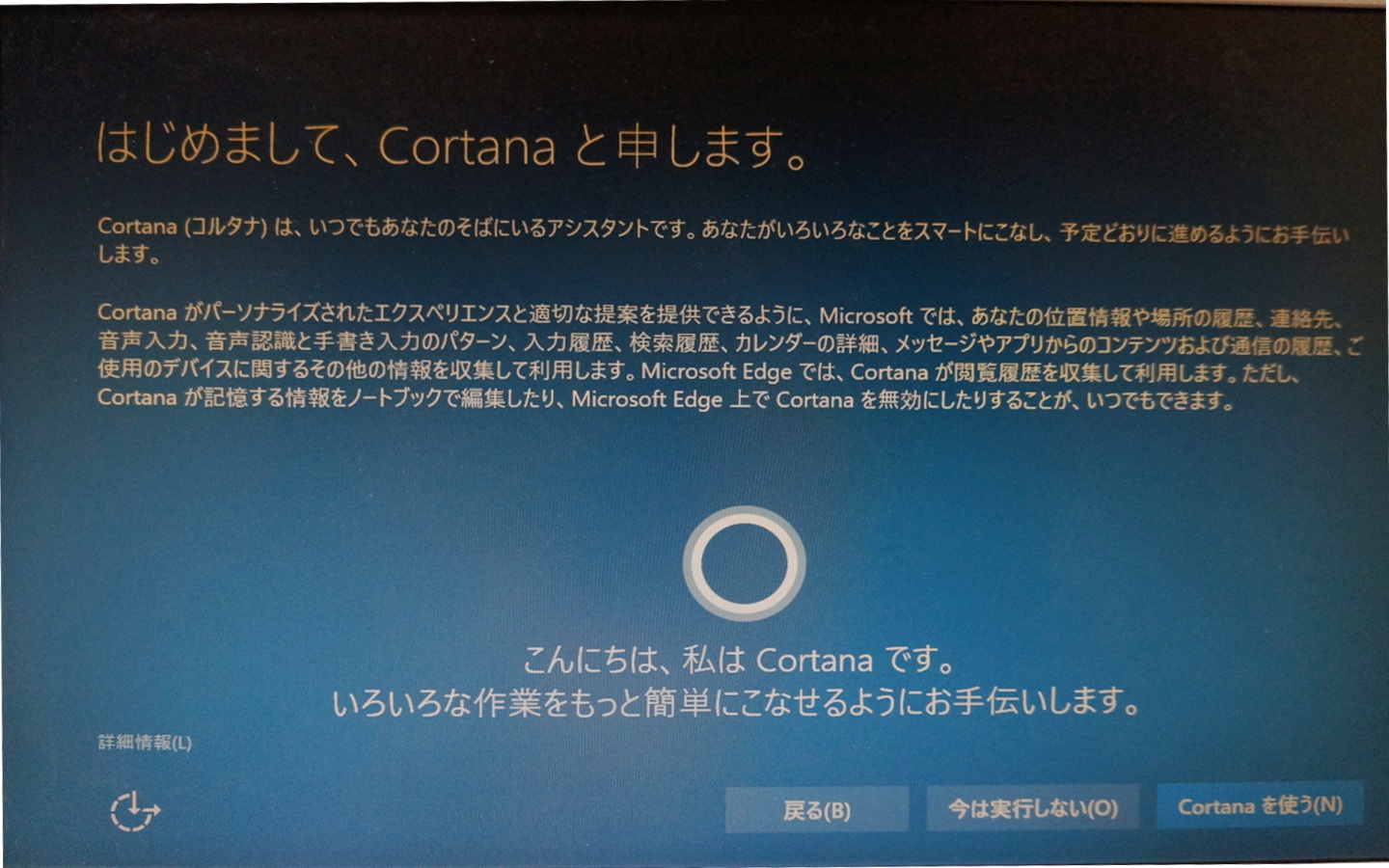
Cortanaを使う、または、今は実行しないをクリックします。
しばらくすると、PCの更新が完了しましたとか、PCの電源を切らないでくださいとか、いろいろ画面が切り替わります。
最終的に、ブラウザで「Windows10 Creators Updateへようこそ」のページが表示されていました。
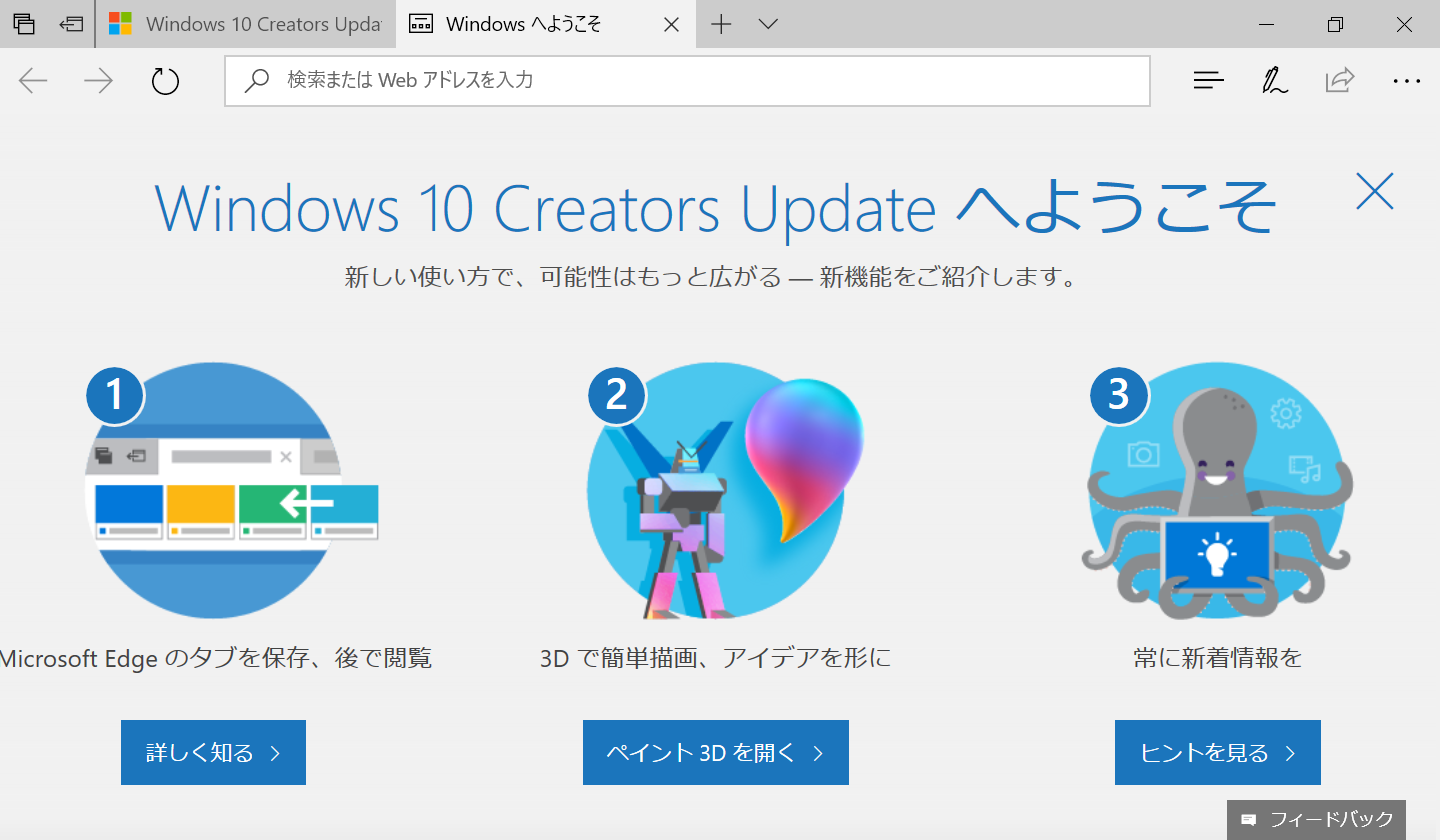
これは別に閉じても閉じなくてもかまいません。
10.終了で終了
更新アシスタントのウィンドウにて、Windows10の最新バージョンに更新していただきありがとうございますの画面が表示されています。
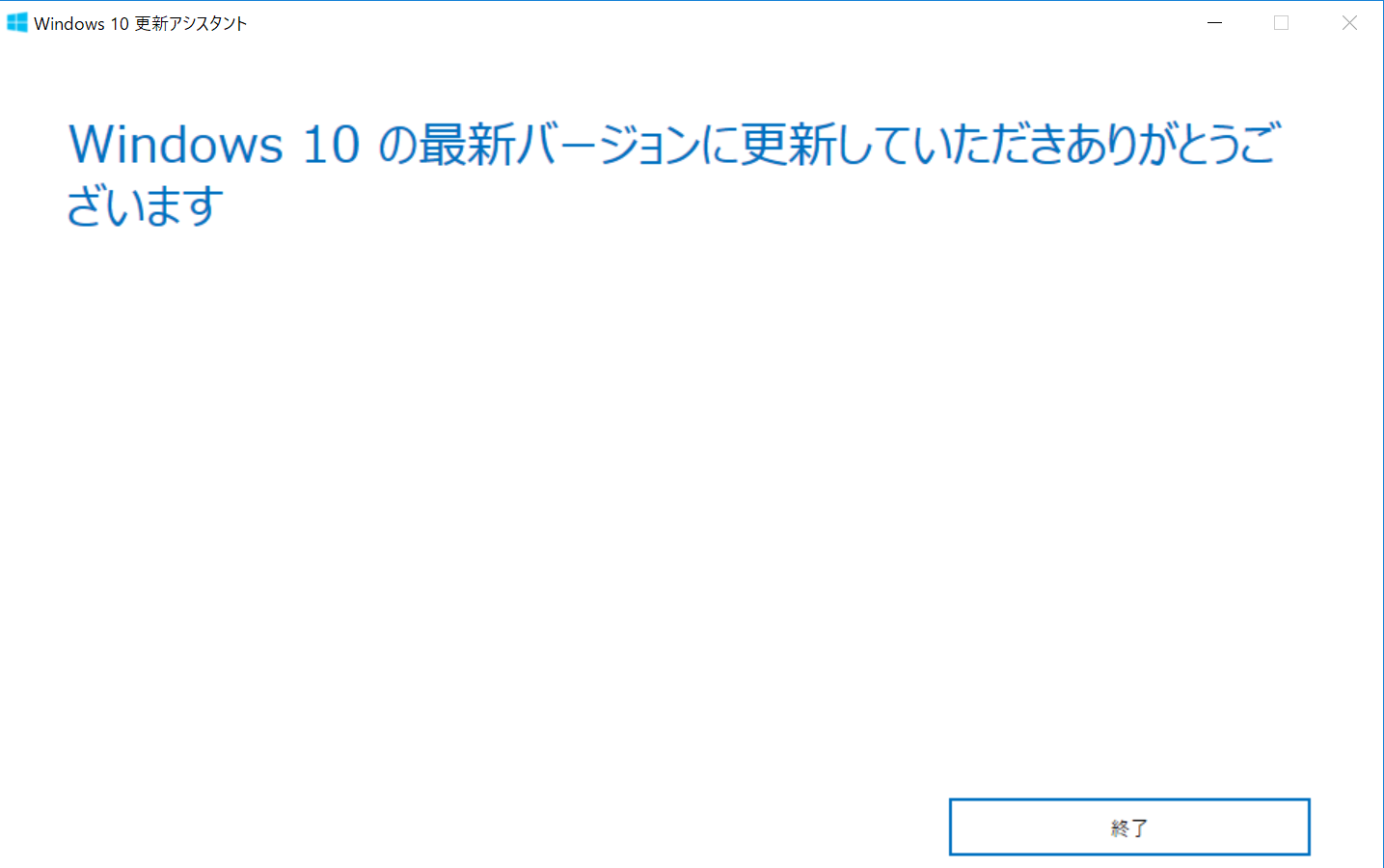
どういたしまして。
右下の終了をクリックします。終わり。
更新完了後のチェック
タスクバー(タスクトレイ)の隠れているインジケーターを見ます。
Windows Defender セキュリティセンターの警告が出ていました。
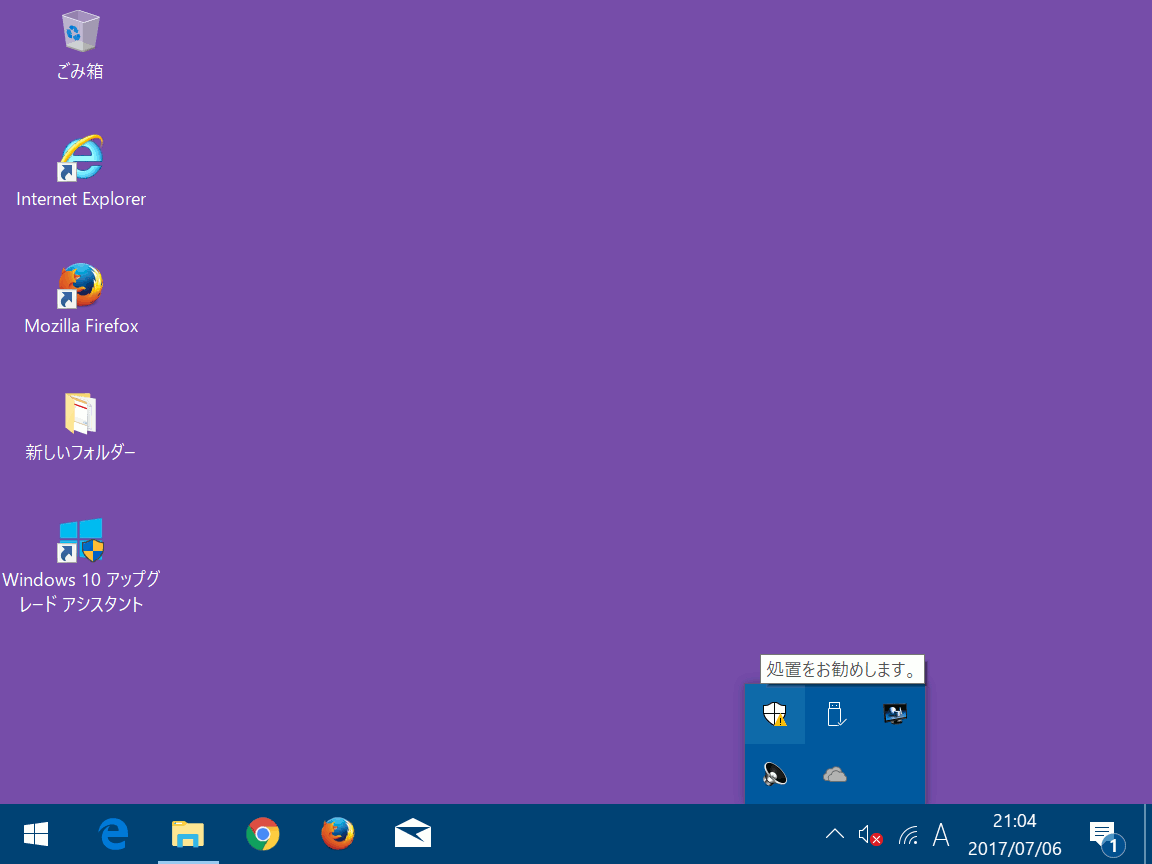
クリックすると設定画面が開きます。
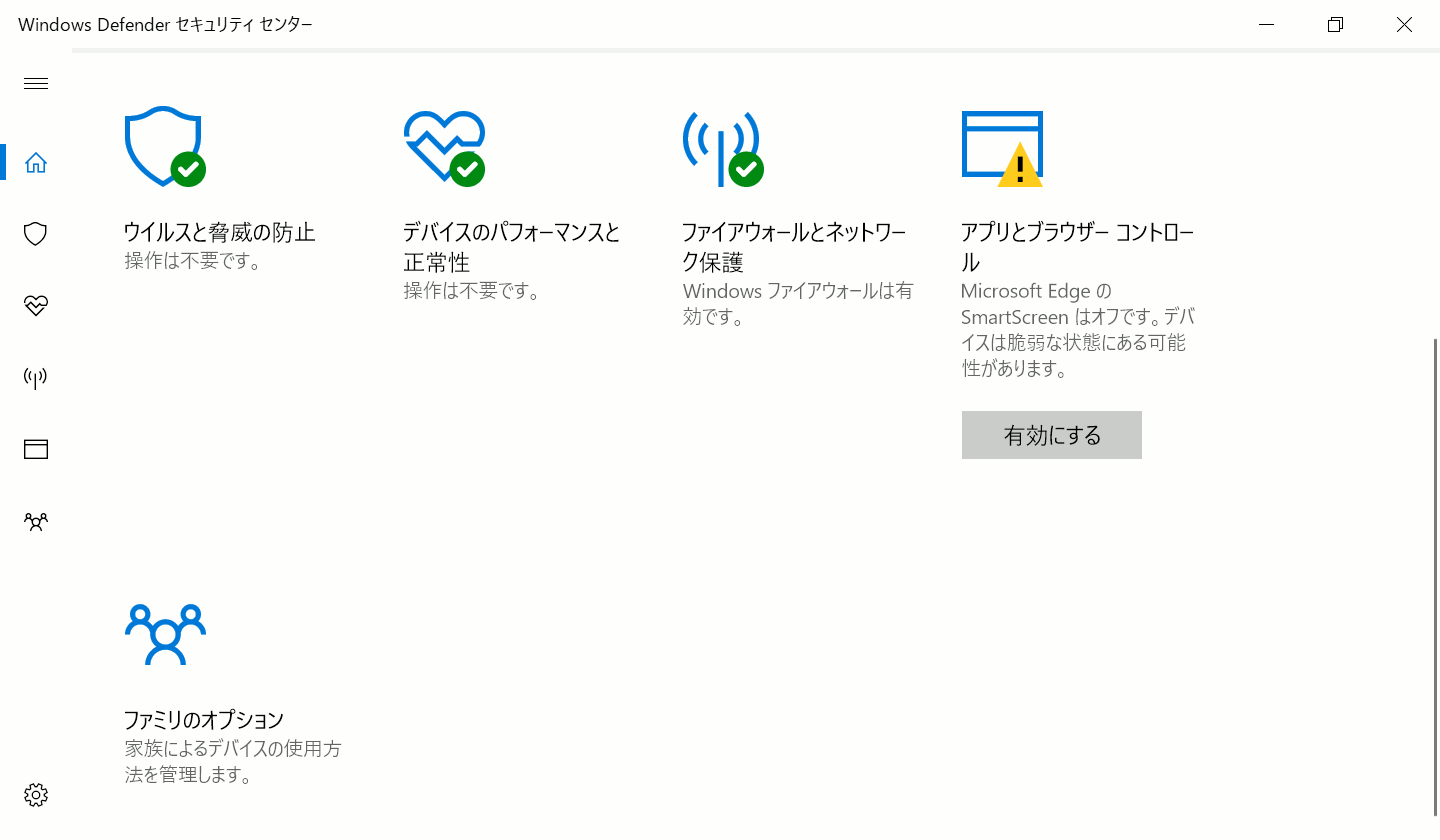
プライバシー設定を全部オフにしたせいですね。どうもすみません♪
有効にするをクリックして警告を消すことができました。
メモ
更新プログラムのウィンドウは、なぜかウィンドウサイズの変更ができません。スクエアタイプの画面で作業していると、 キャプチャがとりづらかったので、別の大きなワイド画面のディスプレイに接続し直しました。
作成日: