Mac miniを初めて買うときに不安だったこと
Mac miniを購入する際の3つの疑問
Mac miniとは、Macのデスクトップ型の本体だけという製品です。
私は長年のWindowsユーザーです。
初めてMacを購入するにあたって、Mac miniを買うことにしました。
理由は単純。有名なMacBookやiMacよりも安くつきそうだったからです。
そういえばMacだけでなくApple製品の購入自体も初めてでした。
そんな私が購入するときに不安だったこと。
①ディスプレイやマウスは本当に純正品でなくてもいいのか?
これがいけるなら、 普段使っているディスプレイや手持ちのキーボードを好きにつなげられるというわけです。
②OSはいつのバージョン?最新版にできるのか?
このMac miniが最後に発売されたのが2014年。OSは古いのか?最新版にアップデートできるのか? Mac自体が初めてだと疑問だらけに。
③スペック仕様はどれを選べばいい?
三種類のモデルがあります。CPUとかディスク容量の違いがあります。ん?見慣れない単語が・・・。
(あとがき)この記事のMac miniは2014年モデルです。のちに、M1 Mac miniを予約購入しました。
購入しました
調べました。
若干わからないところもありましたが、 思い切って購入して試しました。
(あとがき)2018年に購入しました。2020年にM1 miniを予約購入しました。
①ディスプレイやマウスは純正品でなくてもいいのか?
純正品でなくても全く問題ありませんでした。 Mac miniの本体さえ買えば、他はApple純正品でなくてもよいということです。
少し補足。
ディスプレイの注意点
好きな液晶ディスプレイにつなげられますが、 どうやって接続するか事前に考えておく必要があります。
Mac miniには、外部出力用のポートが2種類あります。
- ①HDMI
- 大抵の液晶ディスプレイはこのHDMI接続でいけるのではないでしょうか。 一般的なテレビにも接続できますね。 ちなみに、HDMIケープルは付属していないので、なければ自分で用意します。
- ②Thunderbolt 2 (Mini Displayport)
-
はて、サンダーボルトとはなんぞや?
簡単に調べたところ、比較的最近できた接続規格で、稲妻マークがついてたらそれです。
端子の形は「Mini Displayport」という元々あった規格と同一。
で、液晶ディスプレイ側の入力端子に Displayportというのがあれば接続できます。 こちらもケープルは付属していないので自分で用意します。
マウス・キーボード
どこのメーカー品でもよいのですが、Mac対応した製品である必要があります。
対応していれば製品仕様に 「Mac OS/X」などの記述があります。
また、Macの操作や設定方法に慣れないうちは、USBで有線接続しておくのが安心かもしれません。
②OSはいつのバージョン?最新版にできるのか?
Mac mini自体は、2014年に発売されたモデルが「最新」です。もしそのままだとOSのバージョンは、 OS X Yesemite(ヨセミテ) 10.10 が入ってることになります。
Appleストアで購入した場合
公式直販ストアから購入した結果、OSは最新版の状態で届きました。 2018年5月に購入した当時の最新macOSがHigh Sierra(ハイシエラ) 10.13.3でした。
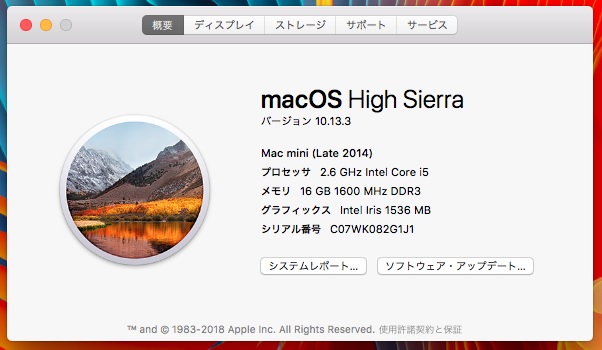
買ってからパージョンアップしないといけないのか?と思っていたので、意外でした。
Appleストア以外で購入する場合
公式直販ストア以外(Amazonなど)で買う場合は未確認です。そのお店が仕入れた当時の在庫品の可能性もあります。
仮に最新のOSでなかったとしても、パージョンアップについては「できる」と公式で案内されています。
まあ、公式から直接Mac miniを購入するほうが確実かつ簡単だとは思います。
③スペック仕様はどれを選ぶ?
Appleストア以外で購入する場合
基本の3種類のモデルから選ぶことになります。左から安いモデル順に。
- メモリ
- 4GB/8GB/8GB
- ハードディスク
- 500GB/1TB/1TB(Fusion Drive)
- CPU(どれもIntel core i5)
- 1.4GHz/2.6GHz/2.8GHz
グラフィックも違いありますが割愛。
さて、Fusion Drive(フュージョンドライブ)とは何か?
簡単に調べたところ、「Fusion Drive=HDD+SSD」なのですが、その中のSSD容量はかなり小さいそうな。 速度とか将来性を気にする場合はもっと調べておいたほうがよいでしょう。
Appleストアで購入した場合
直販だとカスタマイズができます。もちろん、カタマイズせずに基本モデル構成のままでの購入もできます。
私はカスタマイズして買いました。
カスタマイズによって、メモリを16GBに増やしたり、Fusion Driveではなく純粋なSSDで構成することができます。
高くなるけど。
私が購入したもの・つながったもの
- 公式サイトから購入したもの
-
- Mac mini本体
- Apple 純正 Magic Keyboard(テンキー付) 日本語JIS配列
- ほかのお店で購入したものでつながったもの
-
- ディスプレイとの接続ケーブル(①HDMI → HDMI)
- 液晶テレビなど (①で接続)
- ディスプレイとの接続ケーブル(②Thunderboltrt → Displayport)
- 液晶モニター EIZO FlexScan (②で接続)
- 有線マウス(Mac対応) Digio2 Blue LEDマウス
- ポータブルブルーレイドライブ(Mac対応) ※Mac mini初期設定時は不要
Mac miniの構成
もともとMacを安く購入するためにMac miniにしたのですが、思いのほか予算が余りそうだったので、 調子に乗ってカスタマイズ購入しました。長年使えるように。
i5 2.6GHz メモリ16GB SSD(フラッシュストレージ)256GB
キーボード
個人的にMacのキーボードの知識をつけたいと思ったので、 Mac miniと一緒に公式から純正品を購入しました。USB接続にしてMacの初期設定をしました。
- 参考 もっと安いMac対応の有線キーボード
マウス
初めてのMacでいきなり無線マウスがつながらないトラブルは避けたいと思ったので、 有線式にしました。1,000円未満。
- 参考 Mac対応の有線マウス
ディスプレイ
手持ちの液晶ディスプレイにHDMIはなかったのですが、運良くDisplayポートがついてました。 どちらもない場合は、VGAかDVIに変換して接続することになります。Mac mini本体側はThunderbolt 2ですが同時にMini Displayportでもあります。
- 参考 変換アダプタ・ケーブル
(あとがき)このMac mini 2014年モデルは「Thunderbolt 2」になります。ついでに、M1 Mac miniは「Thunderbolt 3」、最新M2 Mac miniは「Thunderbolt 4」になります。「2」と「3」では形状が大きく異なります。
Mac mini初期設定時のメモ
Mac miniは注文してから2日で届きました。Mac用のマウスはまだ用意しておらず。 最初の初期設定はキーボードだけで行けるかと思ってやってみたものの、初心者にはマウスが必要だということが途中でわかりました。 一旦 電源ボタンを長押しして強制終了(ヒビりながら)。Mac対応のマウスを用意して再チャレンジ。強制終了してからの起動で変なことになっていないか心配でしたが 何事もなく起動して初期設定も上手くいきました。キーボードもマウスも有線接続で行いました。デスクトップの画面がはじめて表示されたときは感動しました。
あとがき
人生初iOSアプリはこのMacで開発して公開しました。最初の実験のつもりの簡単なものでしたが。
のちに、M1 miniを買ったのですが、M1で開発を始めたら、もうこの古いMac miniには戻れなくなりました。
ですが、初Macの思い出もあるので処分することもなく、USBタイプAが4ポートもあるので、2023年になった現在でもビデオ通話なんかで時々使って重宝してます。
その他の記事
更新 混同のないようにThunderbolt規格の数字2とか3を追記
更新 あとがき追加、リンク切れ等修正
作成




