Notepad!で文字の大きさを変更するには
こんな状況
Notepad!のインストールを完了。テキストファイルをこのNotepad!で初めて開きました。
おや、字が小さい。
ええっと、文字の大きさを変更するには、・・・なんかWordっぽいからリボンとか見りゃすぐにわかるはず。
・・・全然、わからん。
解決方法① 表示倍率を変更する
右下の方に表示倍率を変更するためのスライダーがあります。それを動かして調節します。
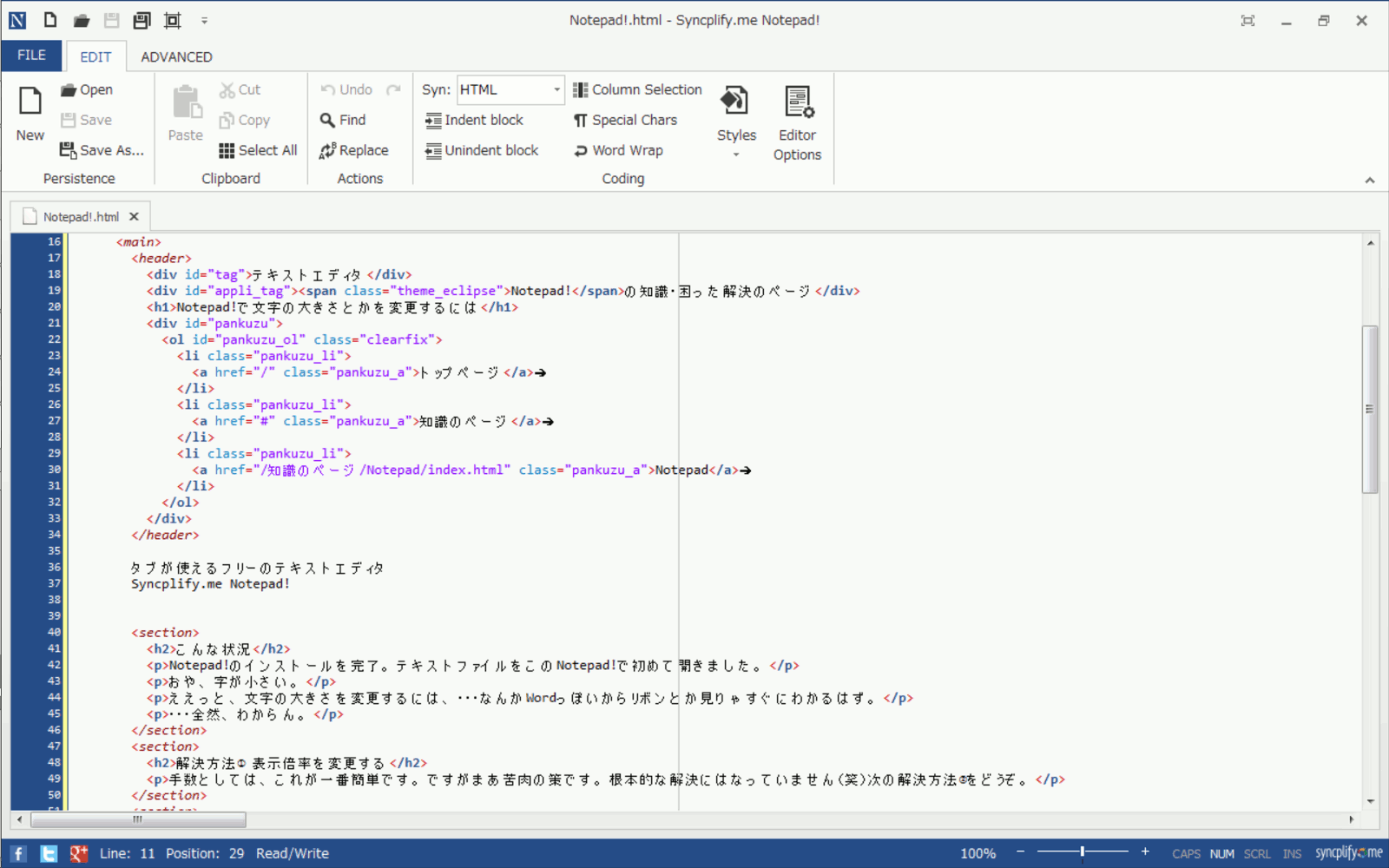
手数としては、これが一番簡単です。ですがまあ苦肉の策です。根本的な解決にはなっていません(笑)
次の解決方法②をどうぞ。
解決方法② Styleを編集する
Notepad!がインストールされているなら、Style Creatorというツールアプリケーションもインストールされていると思います。そちらを使います。
・・・Wordのふりしてまるで違うじゃないかっ
1.Style Creatorを開く
スタートボタンすべてのプログラム>Notepad!の中にあるStyle Creatorを開きます。
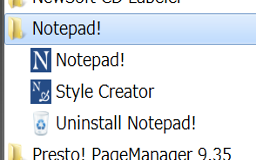
2.Style Fileを読み出してみる
ここからの手順は、一例です。
Syle Creatorが開いたら、左上あたりのLoad from Style Fileボタンを押します。
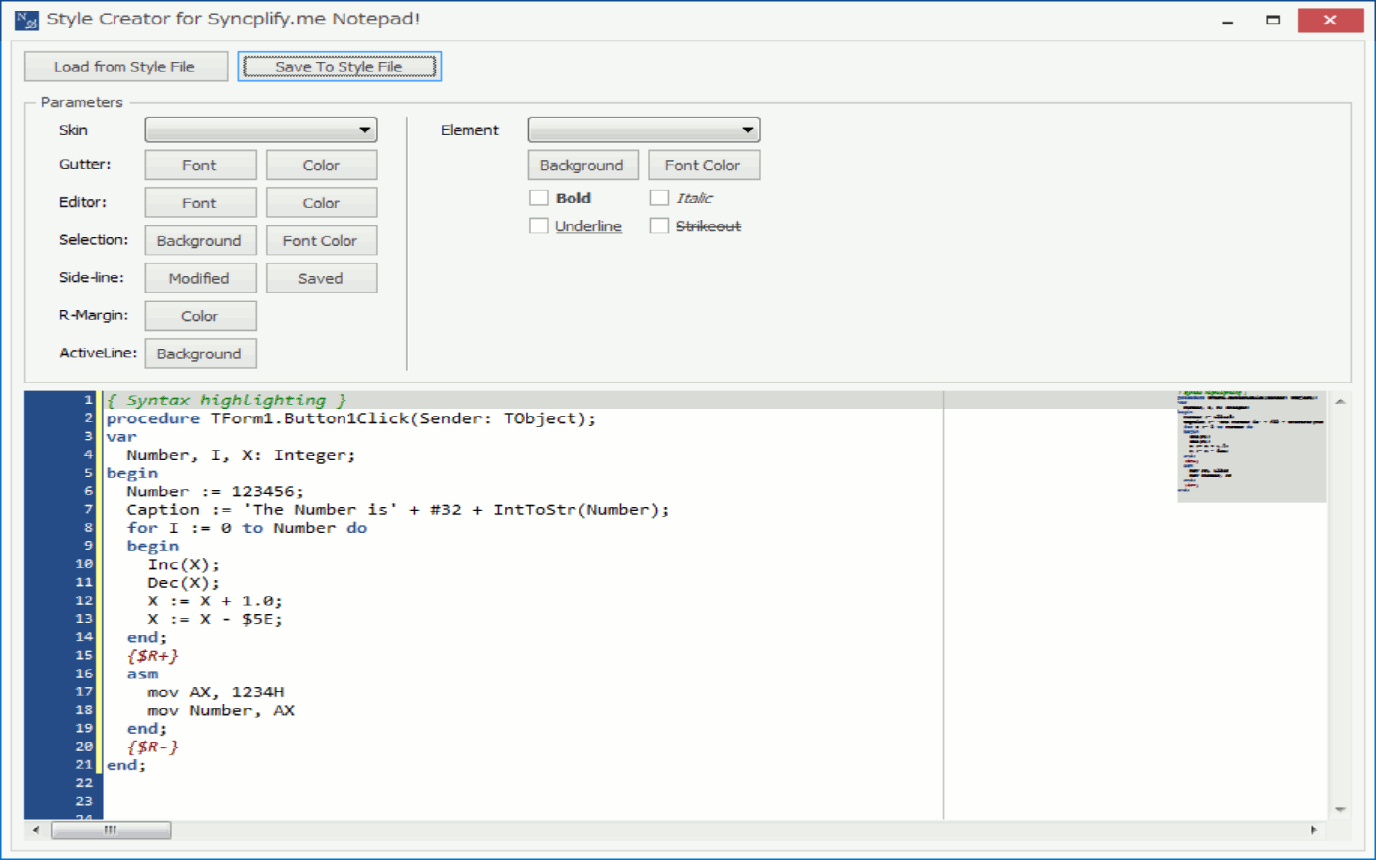
用意されているStyleファイルが表示されます。
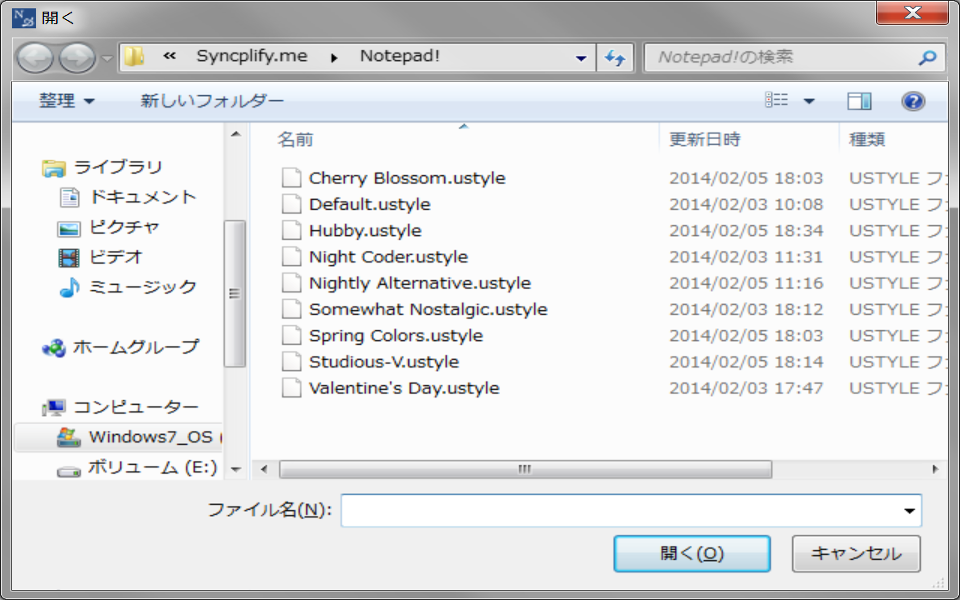
初期表示では、デフォルトのスタイル(Default.ustyle)が設定されていたというわけです。
試しにそのDefault.ustyleを選択して開きます。
3.スタイル設定をいじる
文字の大きさを変更する場合は、 Editor:のところのFontをクリックします。

文字の大きさの変更のほかに、フォントの種類などもここで変更することができます。
あとは適当に押していけばわかるかと思います。
4.Saveする
変更したら忘れずにSaveして保存します。
先ほどのLoad from Style Fileボタンの右にあるSave To Style Fileボタンを押して、上書きしたり別名保存したりします。
メモ
フォントの色など配色の変更もStyleの編集で行うことができます。
作成日: