Macでかな入力する方法
初期設定のままだとローマ字入力のみ
Mac miniを使用しています。
Macの日本語入力はデフォルトで「ローマ字入力」になっています。
画面右上メニューバーからあのボタンをクリックすると、日本語とABCのふたつが表示されますが、この日本語というのは「ローマ字入力」のほうです。他に「かな入力」へ切り替えることができません。(画像はMac OS Monterey)
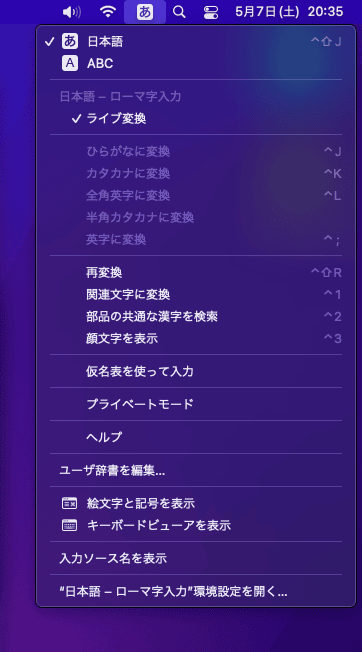
「ローマ字入力」ではなく「かな入力」に切り替えられるようにするには、追加の設定が少し必要になります。
Apple公式の説明
もちろん公式に設定方法は書いてあります。バージョン毎にも。
ですが、画像がなかったので、以下、画像つきで解説しています。
Mac OS Sequoia, Sonoma, Venturaの場合
OS Venturaからシステム設定画面の様子がそれまでと変わりました。
「キーボード」の項目は左側リストの一番下に近いところにあります。(画像はMac OS Sequoia)
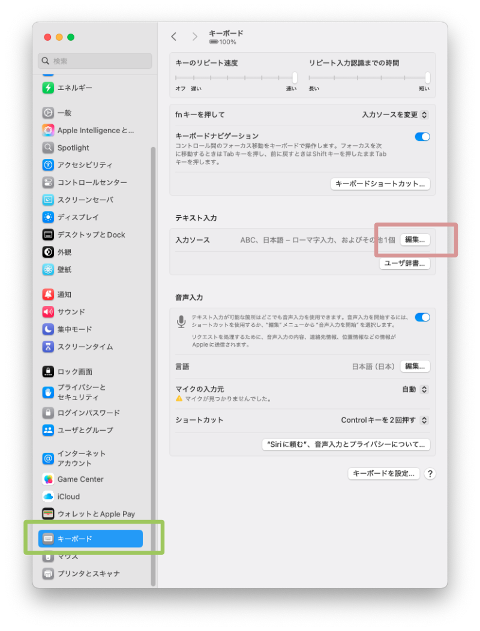
キーボードをクリックしたら、入力ソースの編集ボタンをクリックします。
以降の手順は昔のOS Monterey以前とほぼ同じです。この下の入力ソースの編集画面を開いたところ(手順4.)からを参照。
Mac OS Monterey, Big Surの場合
「かな入力」の入力ソースを設定に追加します。画面はMac OS Montereyです。
1.システム設定画面を開く

方法はいくつか。ドックから開いたり、画面左上アップルメニュー >システム設定など。
2.キーボードをクリック
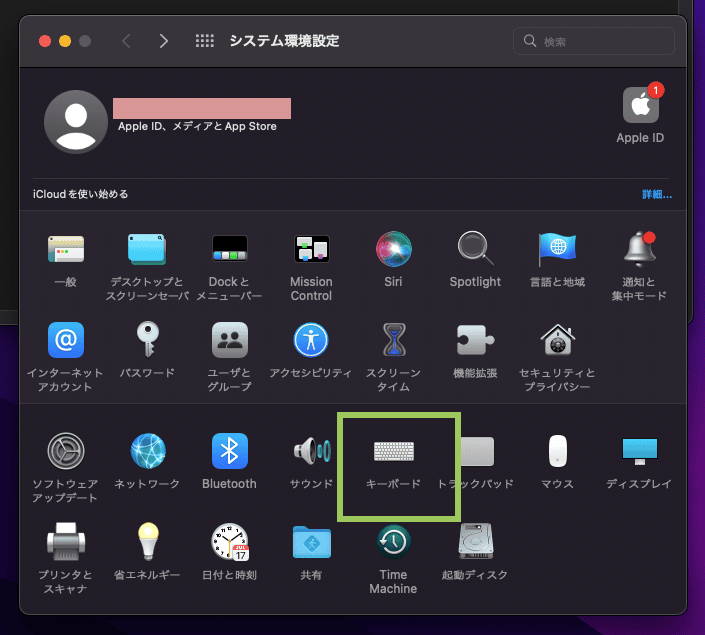
システム設定画面内からキーボードの設定画面を開きます。
3.入力ソースをクリック
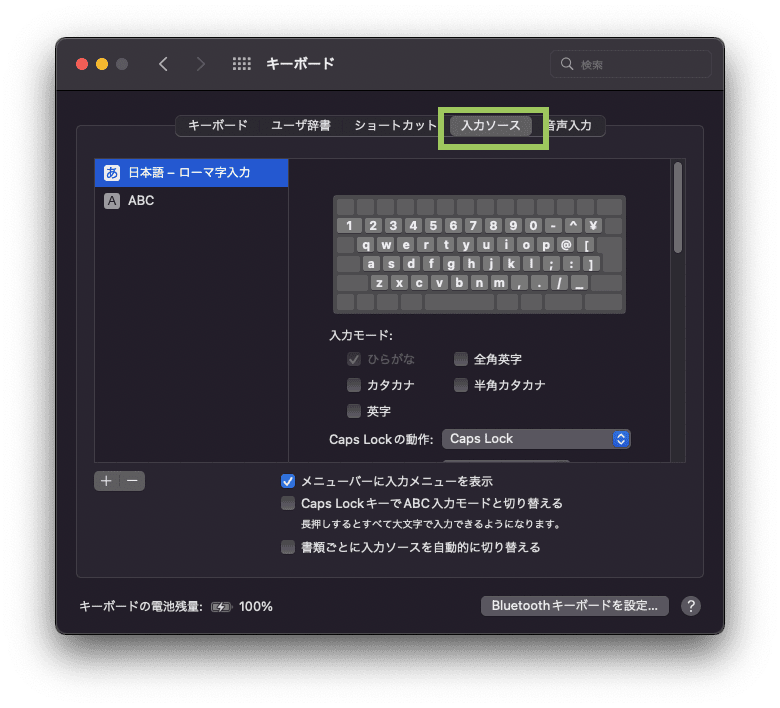
キーボードの設定画面内の入力ソースと書かれたタブをクリックして開きます。
4.左下の+をクリック
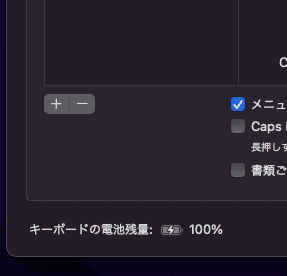
日本語は、最初は「ローマ字入力」のみが設定されています。
左下あたりの+を押すと、入力ソースのリストが表示されます。
5.リストから日本語を選択
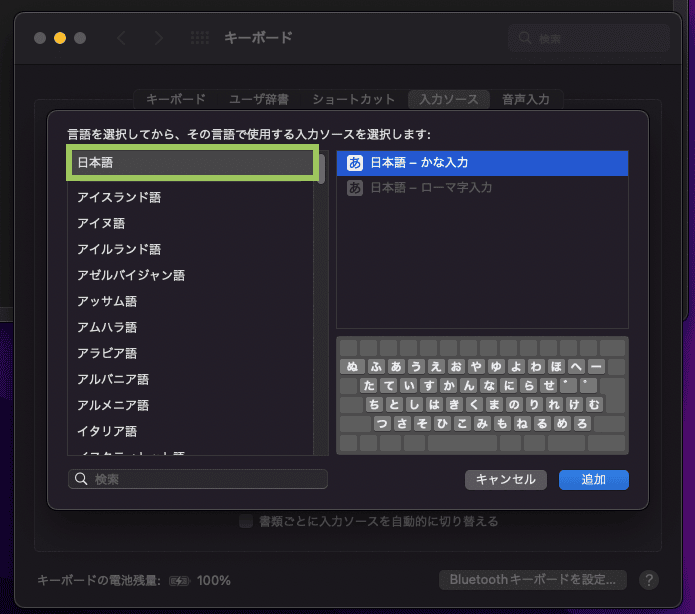
この入力ソースの左側のリストから日本語を探して選択します。
6.日本語 - かな入力を選択して追加をクリック
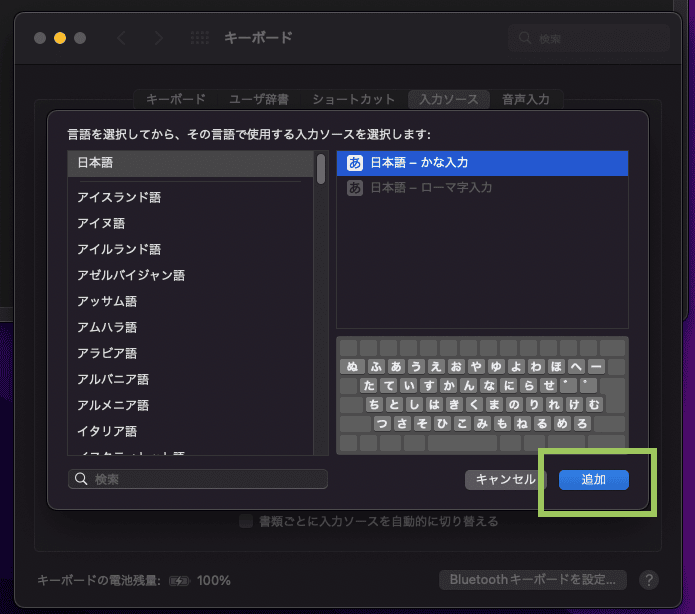
右の欄に表示された日本語 - かな入力を選択します。
追加をクリックするのを忘れずに。
7.あとは画面右上から切り替え
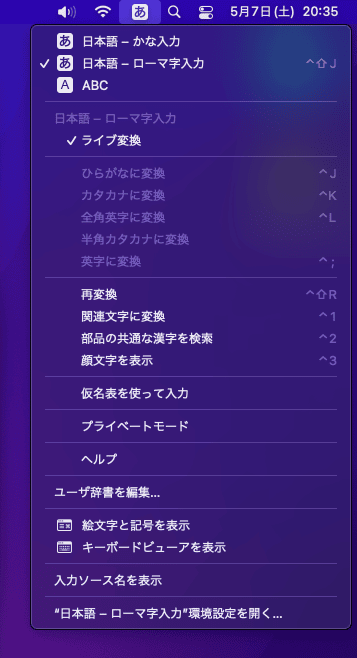
画面右上メニューバーからあのボタンを押すと「かな入力」が追加されました。ここから「かな入力」と「ローマ字入力」を切り替えて使用することができます。
「かな入力」を使うにはクリックして選択状態を切り替えます。
Ventura以降でかな設定済みの場合は
「かな入力」と「ローマ字入力」の切り替え方法が増えました。
地球儀マークのキーまたはFnキーで切り替えが可能になります。
キーボードの種類によって該当のキーが変わります。
Mac Book または最近のMagic Keyboardの場合
(Fnキーがなくて地球儀マークがあるキーボード)
地球儀マークのキーは、左向き矢印←キーの左隣にあります。なお、一部のキーボードではfnの刻印もあります。
Magic Keyboard 従来のフルサイズ型の場合
(地球儀マークがなくてFnキーがあるキーボード)
Fnキーは、Deleteキーのすぐ上にあります(刻印はfn)。
切り替えの様子
地球儀マークまたはFnキーを押すたぴに入力方法が切り替わります。
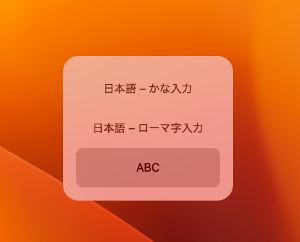
(ローマ字入力だけの設定だと「かな入力」は表示されません)
文字入力中だと次のように表示されます。

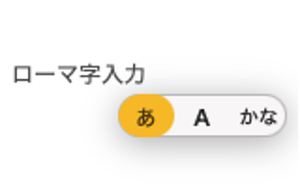
初期設定でかな入力にできる
あとで気づきました。
Macを購入した時など、Mac OSの初期設定の段階から、設定のカスタマイズによって「かな入力」にすることが可能でした。
更新 Ventura, Sonoma, Sequoia
作成 先にBig Sur, Monterey向け

