Windows10への再アップグレードの手順
こんな状況
Windows7にて。
Windows10への無償アップグレード提供期間中に一度、 Windows7からWindows10にアップグレードしておいて、すぐに元のWindows7に戻しました。
将来的には、Windows10に再度アップグレードする予定です。 どうせその頃になったら手順なんて忘れているに決まっているということで、Webページに書いておきました。
再アップグレードの手順は、アップグレードの手順とほぼ同じです。
2017年6月22日にあらためてWindows7から10に再アップグレードしました。そのときの状況をもとに最新の内容に更新しました!
ことばの意味
- アップグレード(アップグレードインストール)
- 使っていたアプリや作成したファイルは、新しいシステムに引き継がれます。アプリによっては、新しいシステムでは使えなくなるものもあります。
- クリーンインストール
- 使っていたアプリや作成したファイルは、新しいシステムに引き継がれません。きれいさっぱり消えて無くなります。
両方ともたんに「インストール」という言い方をすることがあります。
このページは、アップグレードインストールの手順を説明するものです。
準備しておくこと・もの
インストール用のメディアの用意
上記マイクロソフトのサイトからメディア作成ツールをダウンロードし、
インストール用メディア(USBメモリかDVD)を作成しておきます。
この作業は、2016年7月29日までの無償アップグレード期間中に行う必要があります。
DVD(isoファイル)にするなら、必要なのは1枚です。複数台のPCが対象でも1枚作れば十分です。
互換性チェック
Windows10と互換性のない(対応していない)アプリは、事前にアンインストールしておくほうがおすすめです。
下の図のように、アップデート手順の実行中に削除することは可能です。しかし、手順も時間も余計にかかるなどややこしくなります。
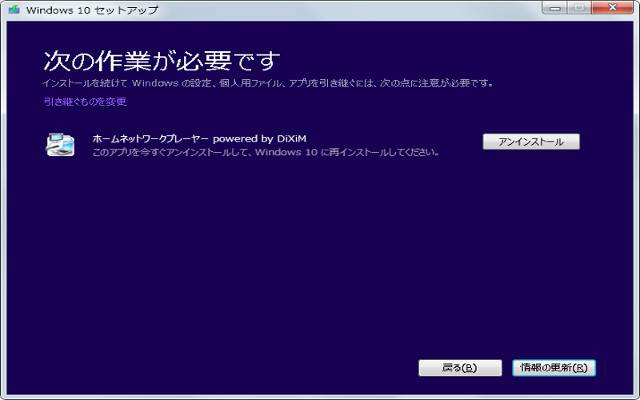
Windows10再アップグレードの手順
このページでは、作成済みのインストール用メディア(DVD)を使ってWindwos10へのアップデート手順を説明しています。
1.ディスクをセット
PCのDVDドライブに作成したディスクをセットします。
PCを再起動する必要はありません。もし再起動するとクリーンインストールの手順が始まってしまいますので気をつけて下さい。その場合もキャンセルは可能です。
2.setup.exeをダブルクリック
ディスクの自動再生が表示されたらsetup.exeの実行をクリックします。
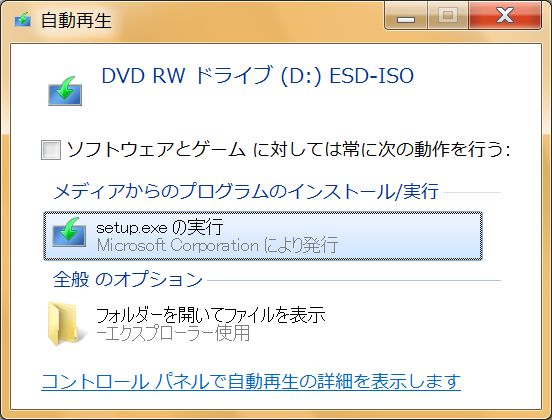
もし、自動再生が表示されない場合は、
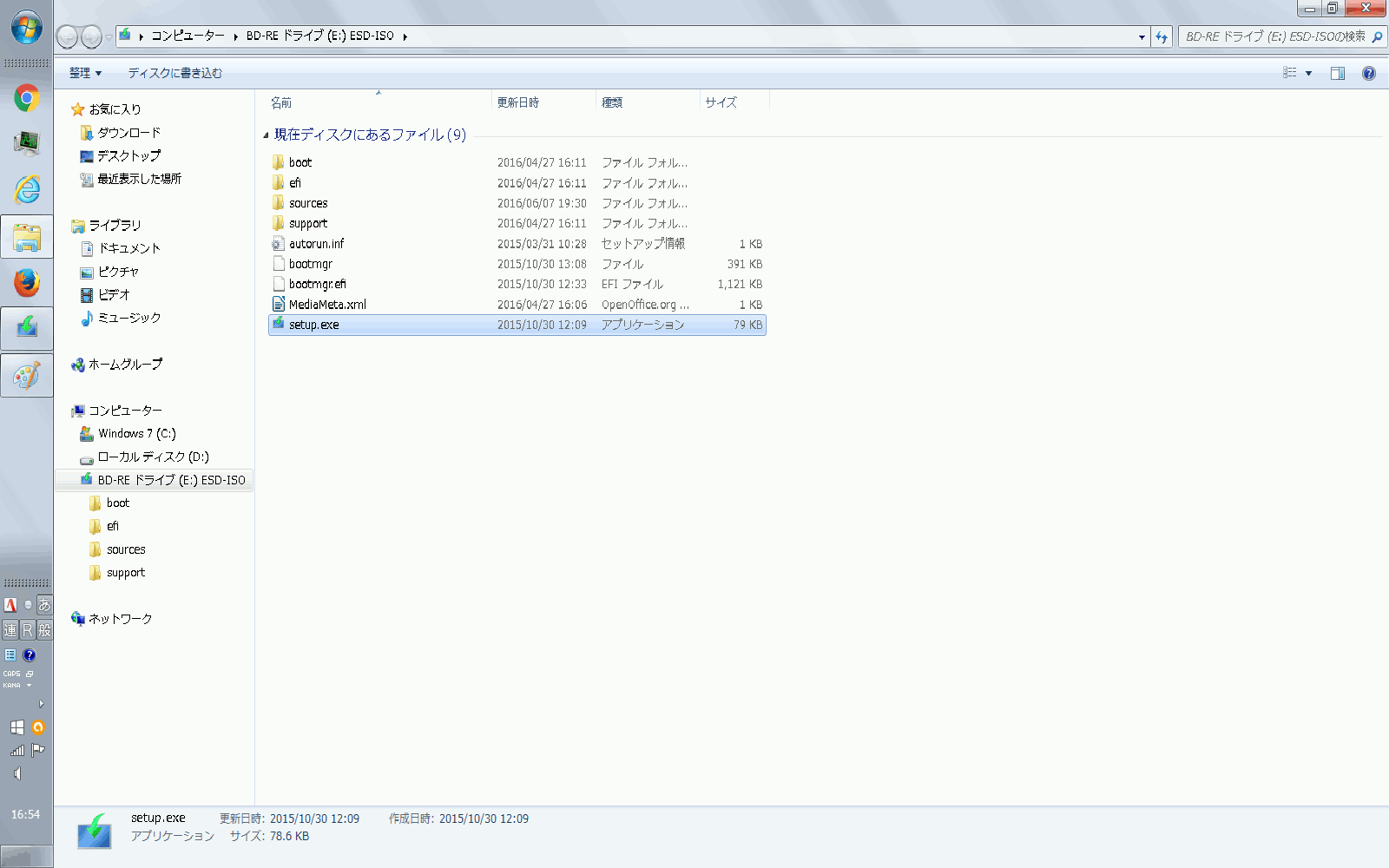
エクスプローラーでDVDドライブのsetup.exeをダブルクリックします。
ディスクからプログラムが読み込まれます。
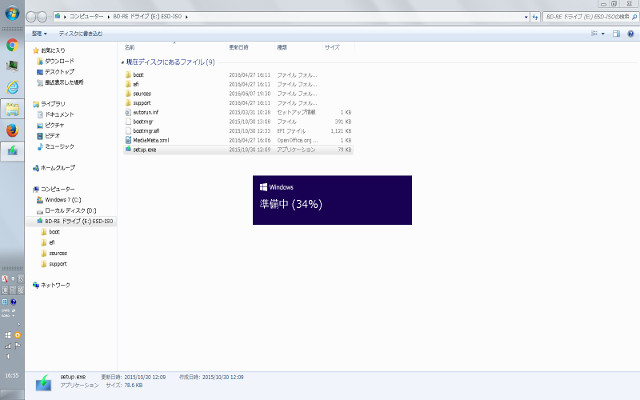
3.更新プログラムをダウンロードしてインストールするにして次へ
更新プログラムをダウンロードしてインストールする(推奨)にチェックがあることを確認して次へ進みます。
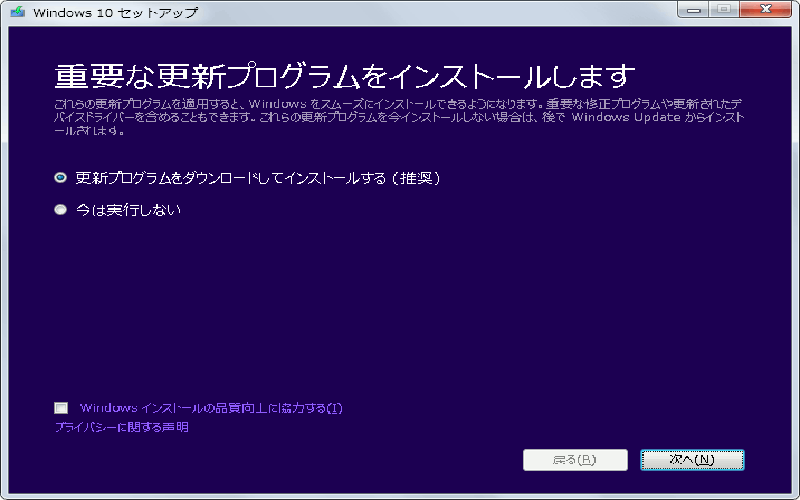
4.このPCにWindows10を再インストールしていますをクリック
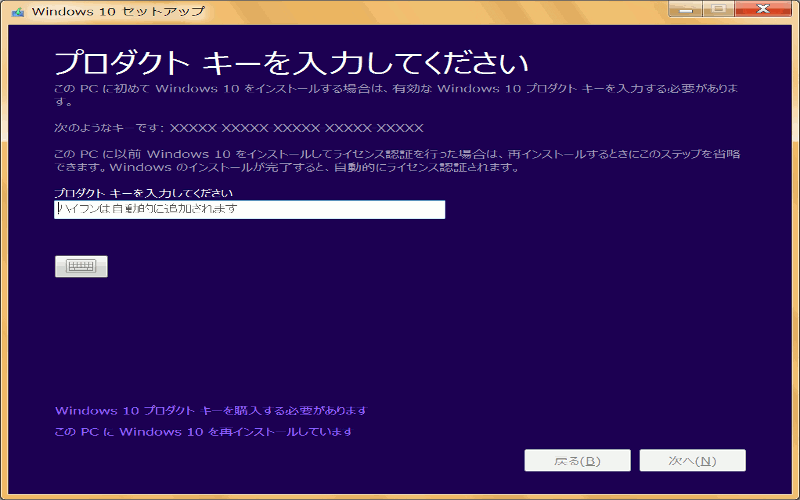
再アップグレードですから、このPCに以前Windows10をインストールしてライセンス認証を行ったので、プロダクトキーを入力してください のところは入力する必要はありません。
画面左下のこのPCにWindows10を再インストールしていますをクリックします。
5.最新バージョンをダウンロードすることに理解を示して次へをクリック
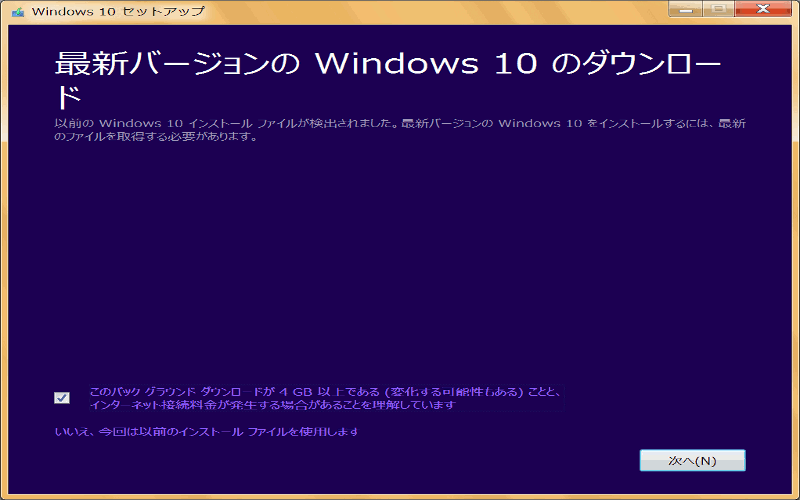
このバックグラウンドダウンロードが4GB以上であることと、インターネット接続料金が・・・にチェックが入っていることを確認して次へ進みます。
インターネット経由で更新プログラムのチェックとダウンロードが行われます。
ここから時間がかかります。次の手順6.をはさんで手順7.の画面が表示されるまで、私のパソコン環境では、約3時間かかりました。
6.ライセンス条項に同意する
同意するを選択して進みます。
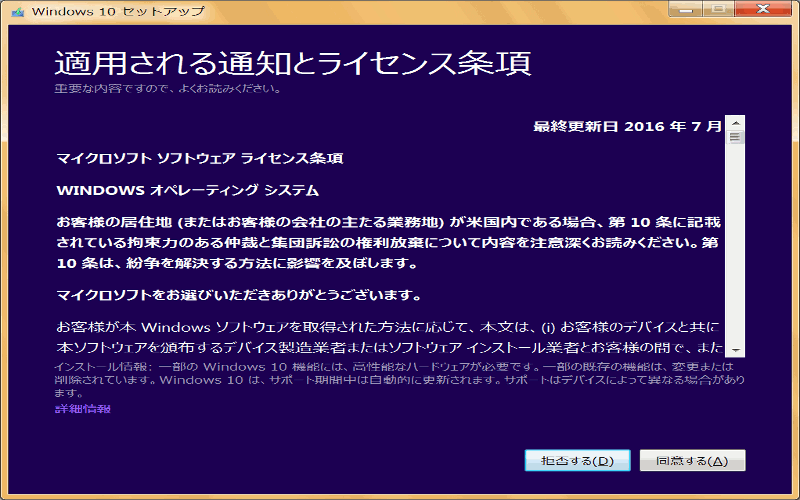
引き続き、インターネット経由で更新プログラムのダウンロードが行われます。
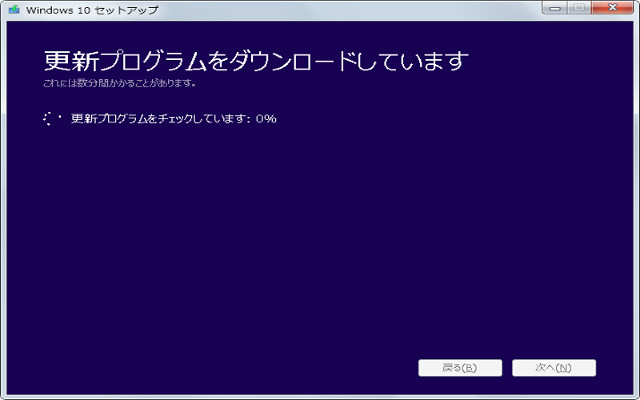
7.インストールをクリック
インストールする準備ができましたと表示されます。
アップグレードなので個人用ファイルとアプリを引き継ぐ設定になっています。
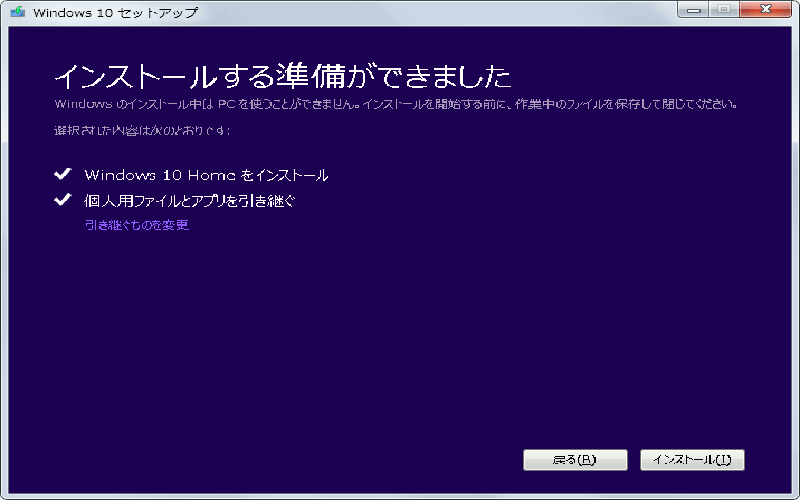
問題がなければインストールをクリックします。
インストール(アップグレードインストール)が始まります。
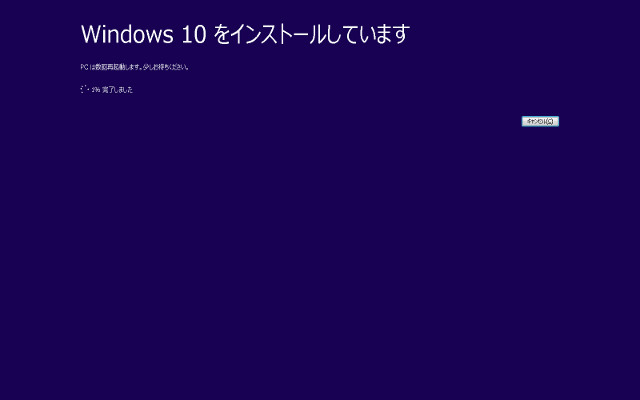
これ以降は、パソコンはしばらくほったらかしで大丈夫です(約1時間)。勝手に何度か再起動します。
6.ようこそ画面で次へ
しばらくたつと、Windows10にようこそ!と画面に表示されます。次へ進みます。
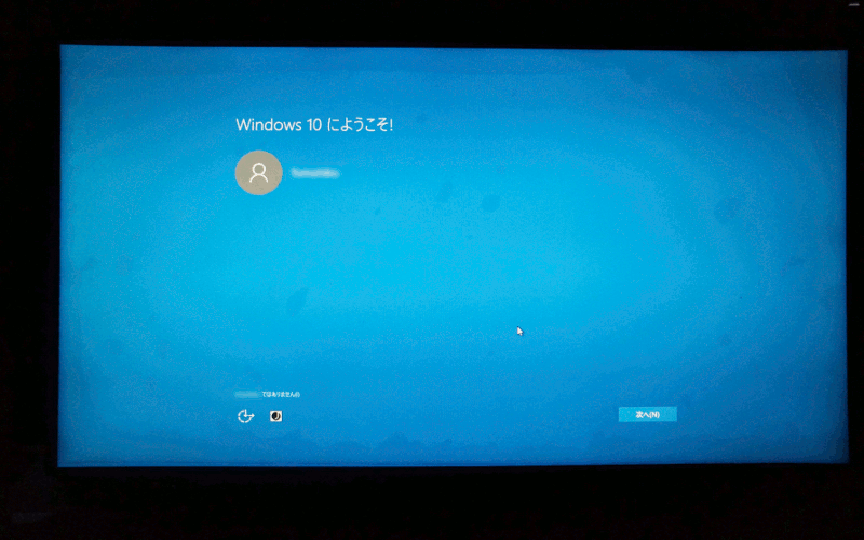
7.いろいろ気をつけたい人は設定のカスタマイズ
プライバシーに関する設定をおまかせにするか、自分で選択します。後から変更することはもちろん可能です。
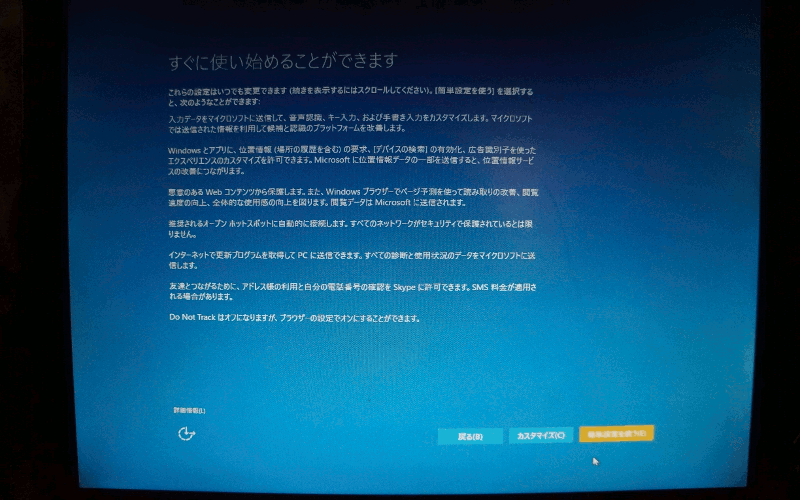
しかし、この頃にはアップグレードの開始からかなり時間もたっており、心身ともに疲れているはずです(断言)。たぶん文章を読むのも面倒になっているに違いありません。
そこで、おまかせ・・・ではなく、とりあえず全ての設定項目をオフ(=拒否)にしておきます。そのためには、カスタマイズをクリックします。
8.とりあえず全部オフにして次へをくりかえす
それぞれの項目のつまみを左側にしてオフにします。全部オフにしたら次へ進みます。似たような画面があと2回続きます。すべての画面でオフにして進みます。
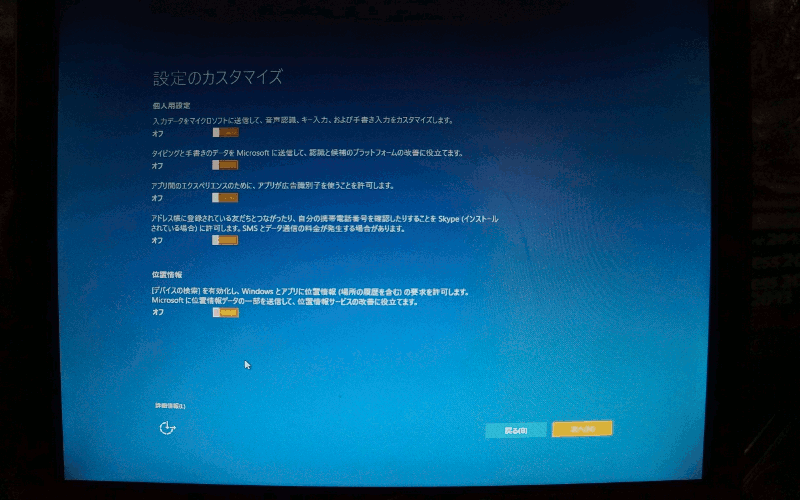
ひとつひとつ見ていくと、別にオンにしてもいいかなというのはあります。どうぞご自由に。
次の画面が出るまで繰り返します。
9.Cortanaを使うかどうかを選択する
次はコルタナの使用選択です。これもご自由に。あとから変更することもできます。
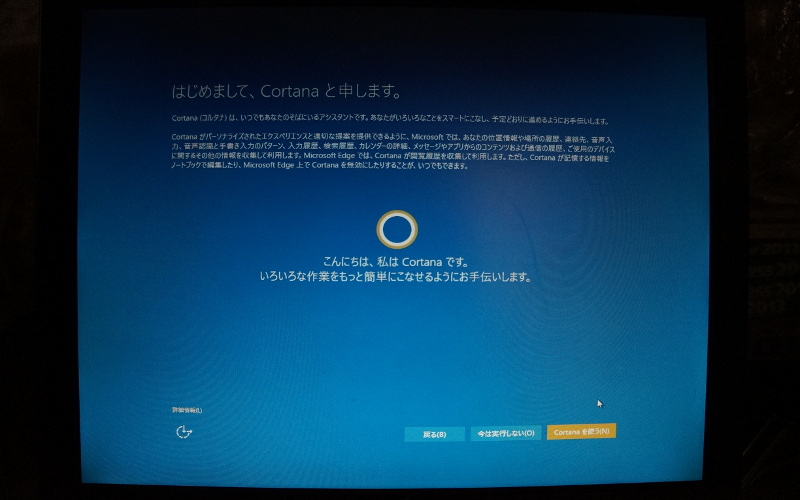
使わない場合は、今は実行しないをクリックします。
10.次へ進む
新しいWindows用の新しいアプリの画面です。次へ進みます。
変更する場合は左下の既定のアプリを選択を押します。
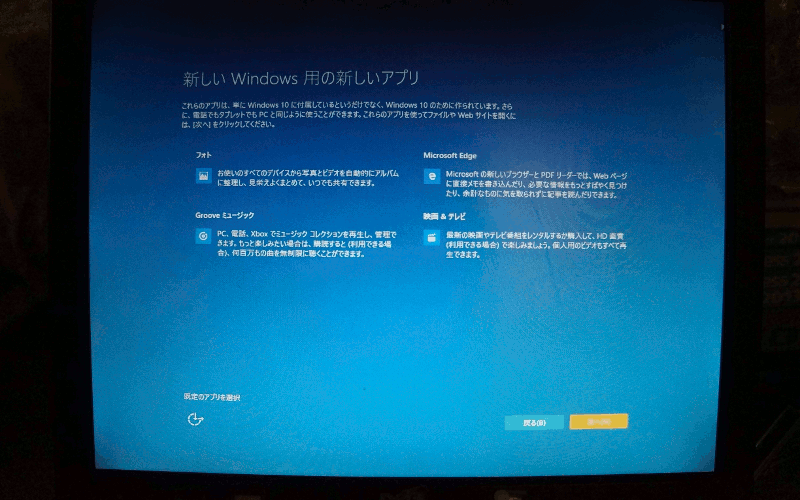
しばらくすると、PCの更新が完了しましたというメッセージが表示されます。

準備をしています。PCの電源を切らないでください、というメッセージも表示されます。
最終的に、デスクトップ画面が表示されます。タブレット端末の場合は自動的にタブレットモードとなり、Windows8.1のスタート画面風になります(切り替えはアクションセンター)。
これでWindow10として使うことができるようになりました。終わり。
メモ
上記手順でのアップグレードは、だいたい4時間強で完了しました。
インストール用のメディアは、2016年に作っておいたものをそのまま使用。もしかして、新しく作り直したら更新分が反映されてたりして。未確認。
作成日:
更新日:
最新の情報に更新しました。